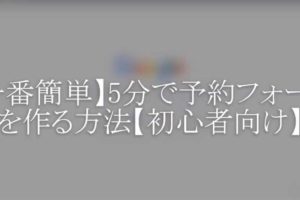目次
【使い方】グーグルフォームでアンケートを作る【条件分岐】
グーグルフォームを使って簡単にアンケートを作る
グーグルフォームを応用するとこんな事ができます
社内での定型化した業務報告
グーグルフォームでは選択式の質問も作れるので、PC作業をしていない社員からの報告もスマホからの簡単入力で受け取れます。
自社サービスのユーザーに向けた質問
あらかじめ選択式の質問を作っておく事でユーザーの負担を減らすことができます。
また、申し込みなどに必要な情報の記入漏れを防ぐこともできます。
仲間内でのクイズやゲーム
アイデア次第では、飲み会やイベントの際に仲間内だけのオリジナルのクイズを作っておいて、一緒に遊ぶ事もできます。
グーグルフォームでは正解を設定しておけば、採点もできるので、点数で順位を競っても面白いと思います。
病院での事前問診
これ個人的には色んな病院に取り入れてもらいたいですね。
病院に行くと必ず問診票に記入しますが、具合が悪い時に病院に行くので辛いです。
せめて家でスマホ入力で済めば横になりながらでも記入できます。
店舗の来店予約
これも個人的には欲しいです。
まだまだネット予約が出来ないお店がありますが、ネット予約ができれば仕事中にコッソリ予約する事も出来ますからね。
どうしても行きたいお店なら、時間を作って電話しますが、特にこだわりが無い時は、ネット予約が出来るお店を選んでしまいます。
グーグルフォームを使ったアンケート作成例
今回は応用サンプルとして「占いサービス」に繋げてみたいと思います。
さっそくグーグルフォームを開きます。
※グーグルフォームの使い方は前回の記事【一番簡単】5分で予約フォームを作る方法【初心者向け】を参照
タイトルと説明を入れます。
今回のタイトルは「WGSラボの面白くない心理テスト」。
占いサービスとしているのに、さっそく心理テストになってますが、占いの知識がないためサンプルとして心理テストにしました。
選択して欲しい内容を「ラジオボタン」にします。
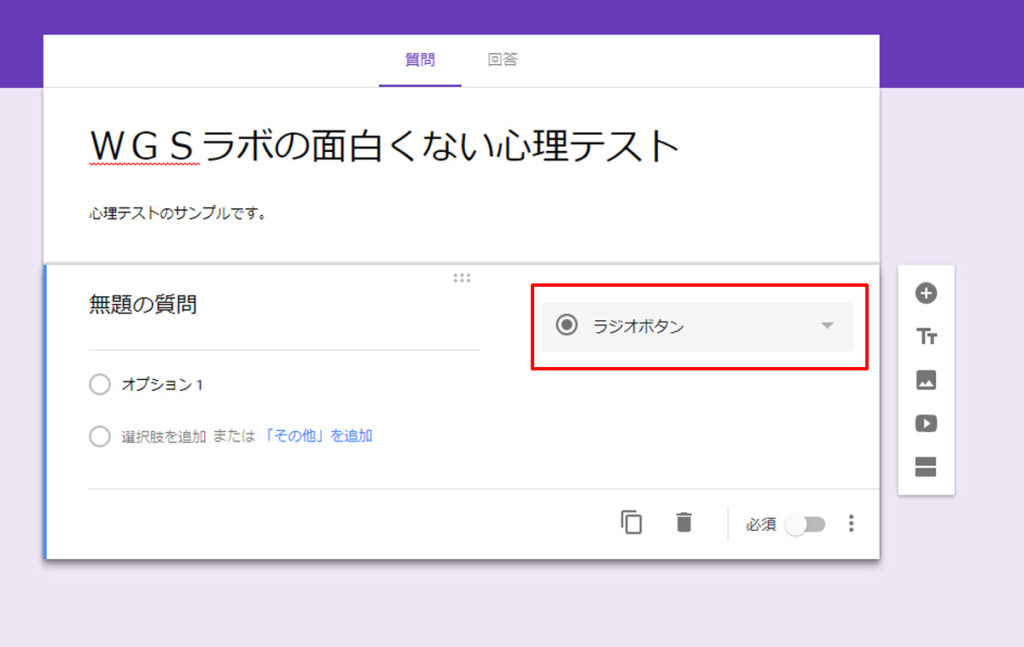
選択項目はキーボードのEnterで増やしていけます。
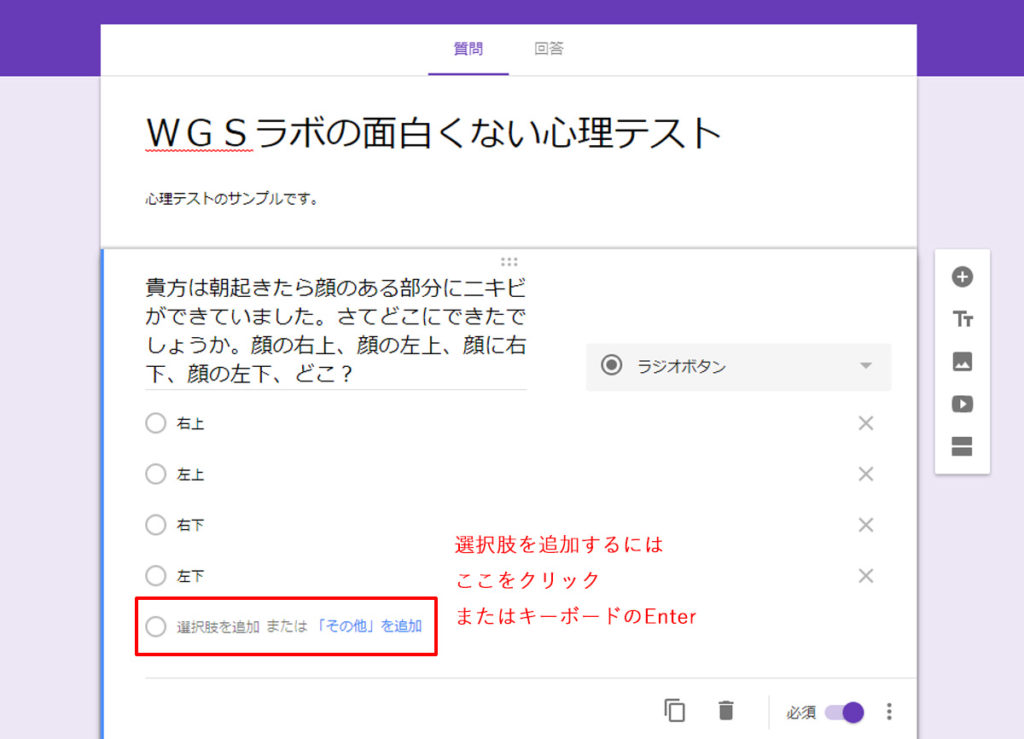
最初の質問を設定したら、ここから今回のポイントになります。
グーグルフォームを使って質問の条件分岐をします。
占いや心理テストであれば、選択した内容に対して次の質問が必要になる事もありますよね。
選んだ選択肢に応じた次のフォームを用意します。
「セクションを追加」をクリック。
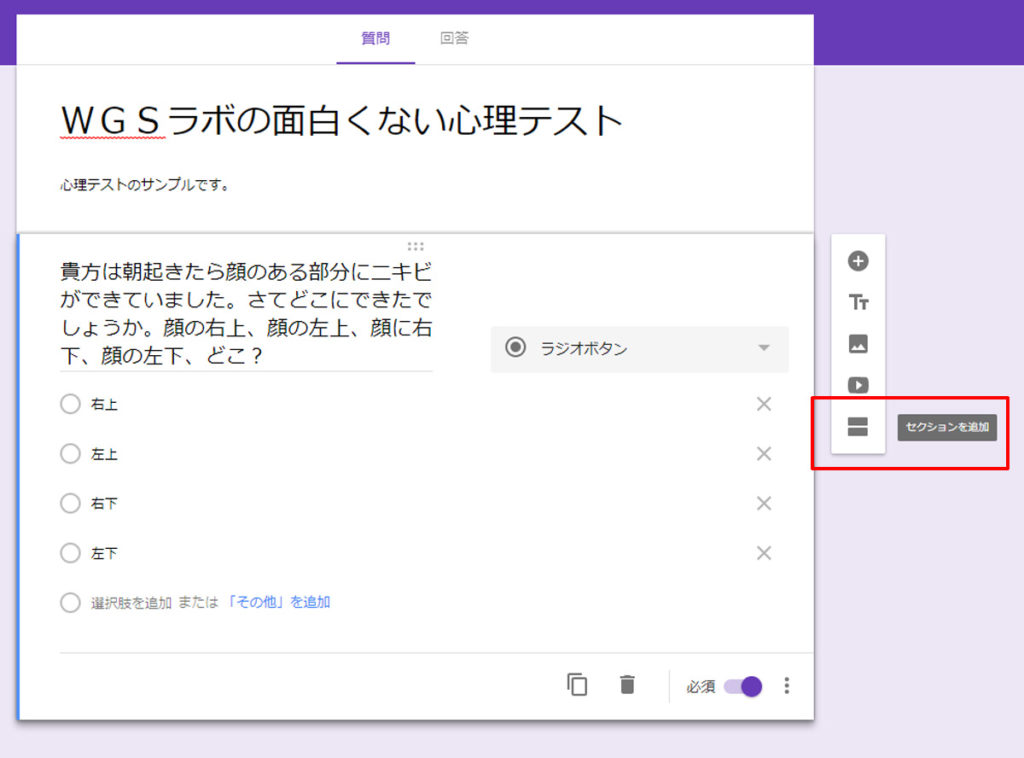
今回の選択肢は4つなので、4つのセクションを追加します。
同じ要領で次の分岐を作っていきますが、今回は選んだ選択肢に対する答えを表示します。
集客に繋げるのであれば、最初の質問にEメールアドレスを記入してもらい、折り返し返信してあげると良いでしょう。
今回は質問のタイトルと説明を使って質問の答えにしました。
前の質問に対する次の質問であればタイトルと説明を省略することもできます。
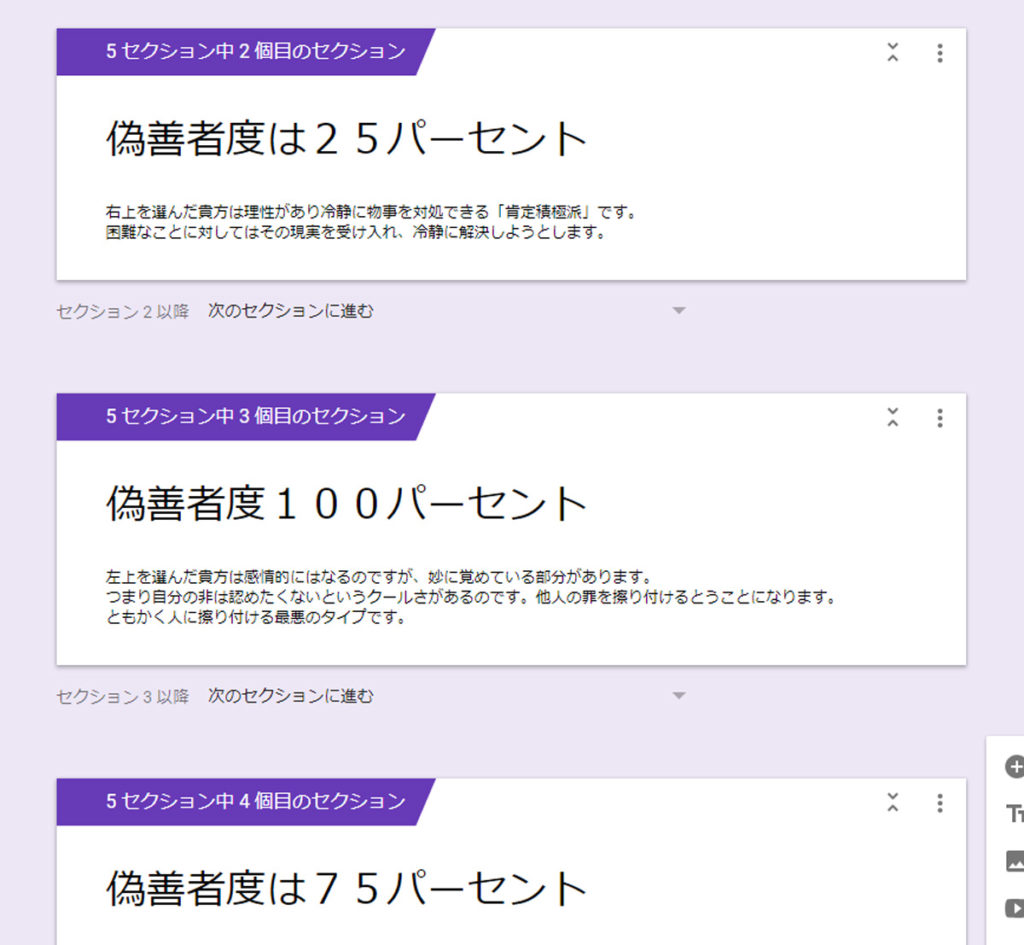
選んだ質問と次の質問を紐づけます。
最初の質問の右下、「回答に応じてセクションに移動」をチェックします。
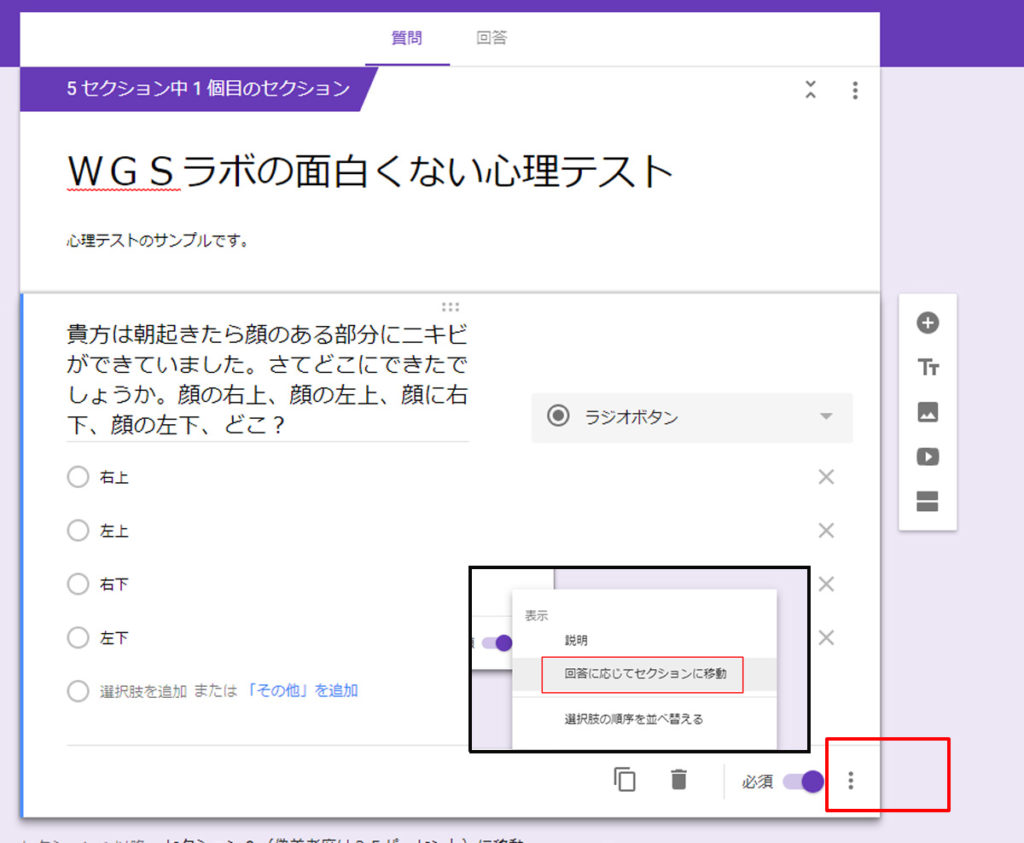
すると各選択肢の隣に「次の選択肢に進む」と出てくるので、その項目の矢印から、さきほど追加したセクションを選びます。
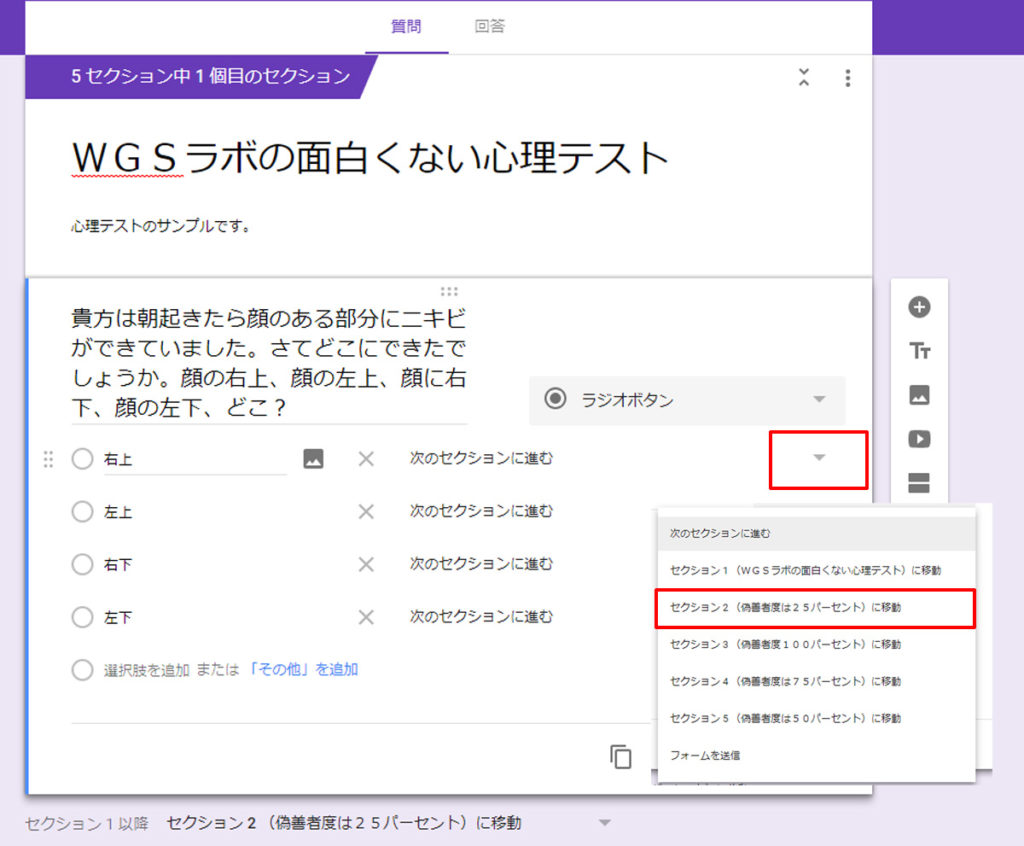
全ての質問を紐づけたら、今回は2つ目の質問で終わりなので、各質問に「フォームを送信」と設定します。
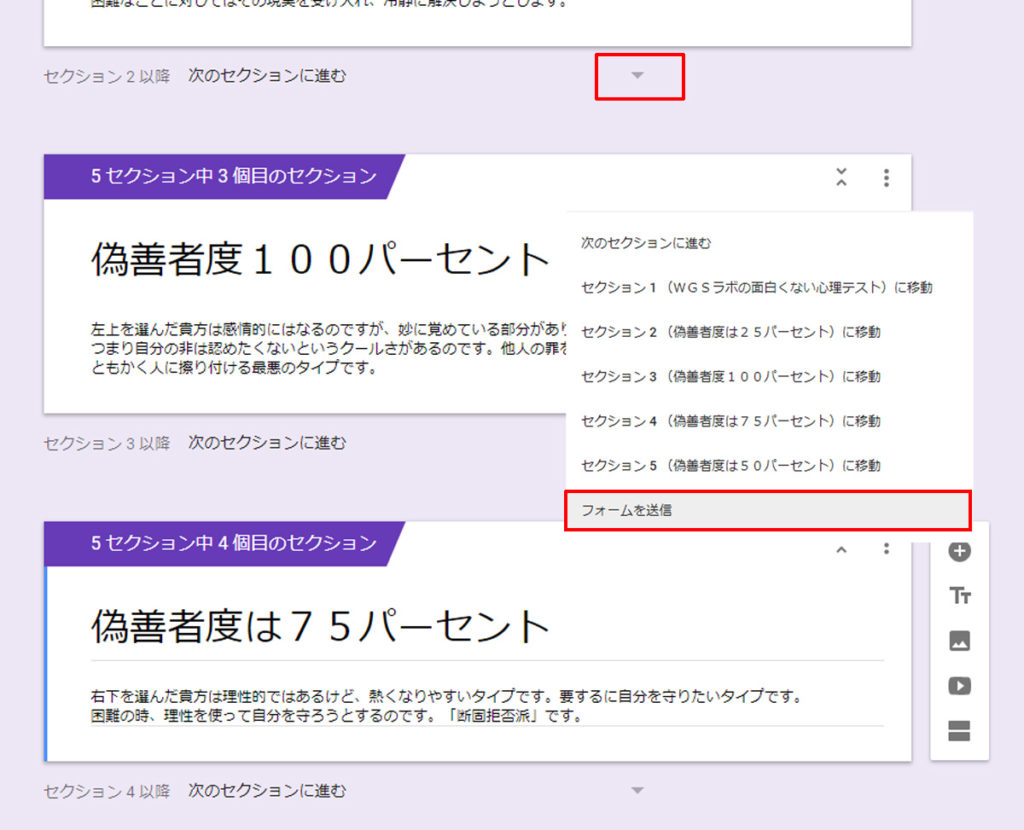
自分のホームページに貼ったり、SNSなどにフォームのURLを送りたい場合は「送信」からリンクタブをクリック。
ここでURLを取得できるので、「URLを短縮」にチェックして短いURLをコピーしてください。
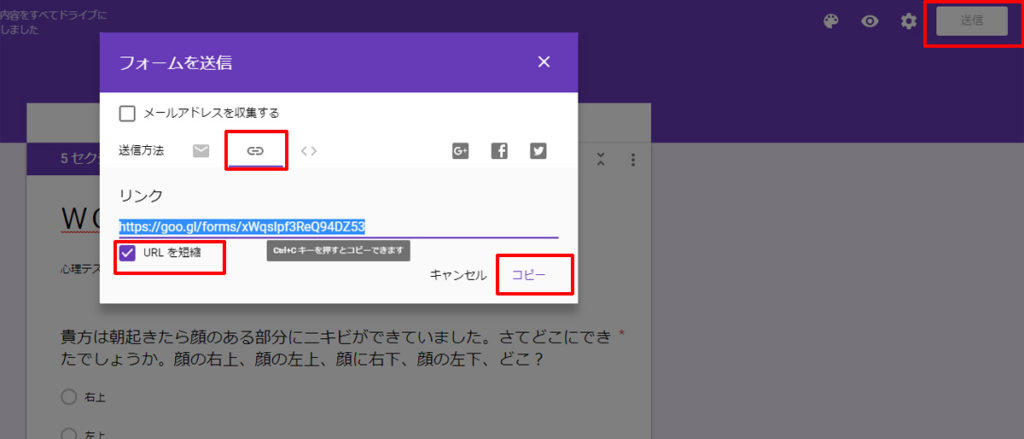
以上で完了です。
今回作ったフォームはこちらhttps://goo.gl/forms/ZOPalfv7MqAsTevo1
おまけ
今回は前回グーグルサイトでホームページを作った手順で新しいサンプルページを作ったので、そこに貼り付けます。
※前回の記事【一番簡単】10分で無料ホームページを作る方法【初心者向け】
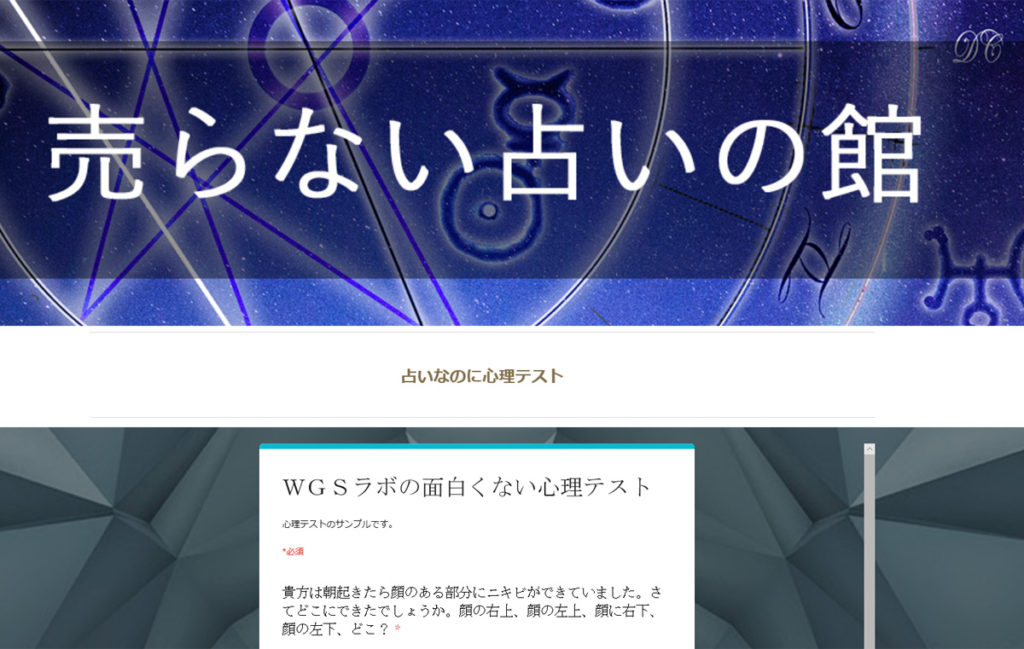
サンプルサイト「売らない占いの館」https://sites.google.com/view/uranaiuranai
流石にやっつけ感はありますが、内容を詰めていけば立派なコンテンツになるでしょう。
グーグルサイトを母体とすれば、何種類ものフォームをまとめておけますし、サービスの紹介や、
サービスのYouTube動画を貼り付けたり、GoogleMAPを使った実店舗へのアクセスや予約などの情報も簡単に追加できます。
GoogleおよびGoogleのロゴはGoogle LLCの登録商標であり、許可を得て使用しています。