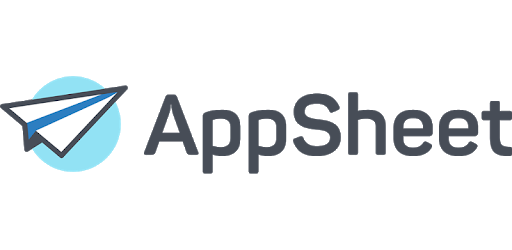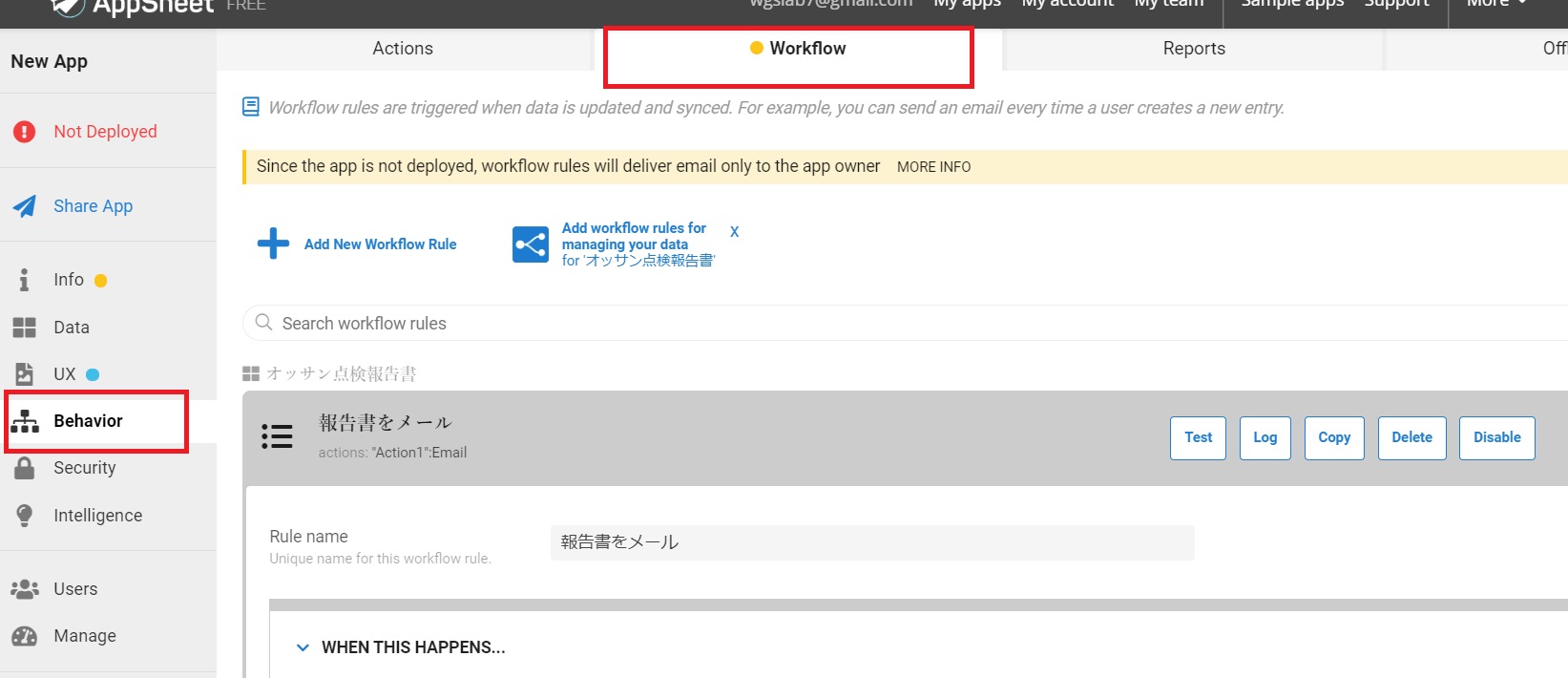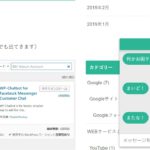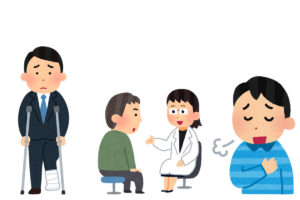「AI」「ディープラーニング」「5G」など次々と流行語を生み出しているIT業界ですが今年の流行は「ノーコード」ですよね。オッサンの私にまで聞こえてくるワードは間違いなくバズワードです。今まさに「ノーコード」は「ルーズソックス」と同じ波が来ているわけです。
「えーなんか脚太く見えるー」とか「あえてハイソ」とか言わずに素直に流行りに乗って一緒にキャッキャッ言いましょうよ。
というわけで「ノーコード」というのは今この瞬間に私が使っているワードプレスとかもっと言えばエクセルとか、大きな括りで言えばコードを書かなくても使えるコンピュータープログラムですが、もっと細かく言うと「スマホアプリとか業務システムみたいな今まで専門家だけが作れた物を素人が視覚的直感的に操作して作れる画期的なサービスを最新風にカテゴライズしたジャンル」なのです。
この「最新風にカテゴライズしたジャンル」こそが素晴らしい発明なわけで、単なる配車サービス業や不動産サブリース業が「テック企業です!」というとメチャメチャそれっぽく聞こえて皆が期待して経済全体が大きな流れを作る現象と同じような事なのです。
前置きが長くなりましたが今年のバズワードである「ノーコード」に乗って仕事に使える業務アプリを作って行きましょう。
今回使うのは「AppSheet」というサービスです。いやちょっと待って。行かないで。閉じないで。
「Googleで簡単に業務アプリを作ります!(嘘ではない)」
これで行きましょう。
細かい話は専門家に任せますがとにかく簡単に仕事で使えるアプリを素人が簡単に作ってみますので皆さん最後までお付き合いください。
参考:専門家
完成イメージ
スマホ(タブレット)入力
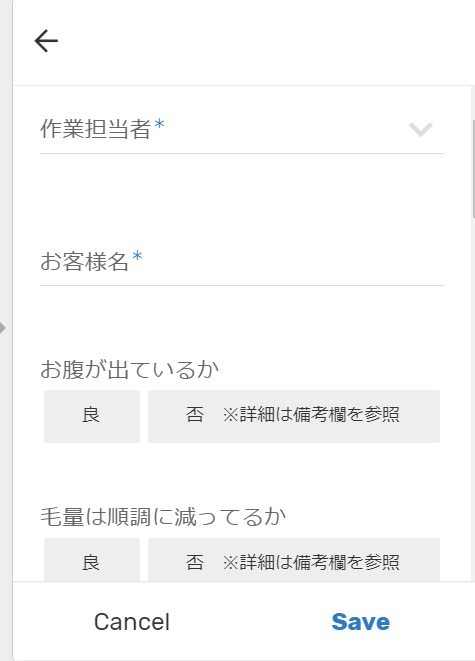
Googleスプレッドシートをデータベースとして情報が蓄積される
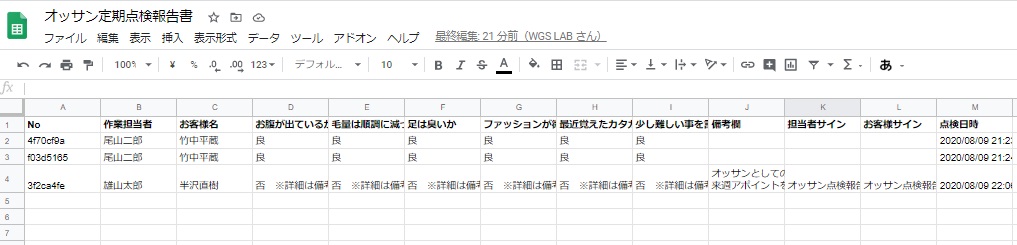
報告書がPDFで管理者に送られる。
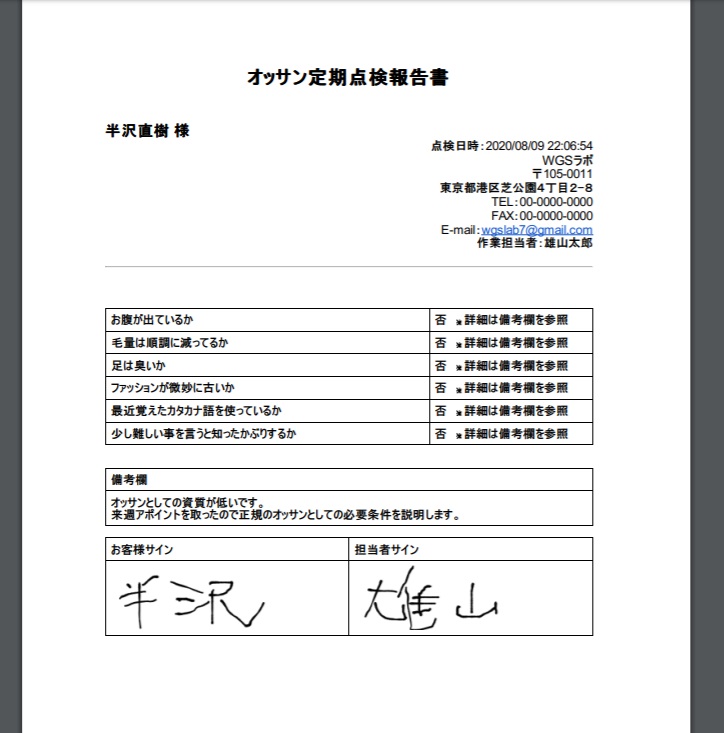
スマホ入力イメージ(動画)
業務アプリの仕様
今回の業務アプリはフィールドワーク(現場作業)をイメージしているので操作はスマホ(もしくはお客様に確認していただくのであればタブレット)を想定しています。
設定としては点検作業員が現場に向かい、決められた項目を点検し、完了の報告を持参の端末で行うというものになります。
端末上に表示されている項目をチェック→担当者のサイン→お客様のサイン→会社のデータベースに保存される
おまけとして→同時に報告書がPDFで生成される→同時にPDFが会社のデータベースに保存される→同時に管理者のメールにPDFが送られる(控えや領収書などお客様宛てにメールでも送れます)。
上記を全て現場の端末(スマホかタブレット)で同時に行うという内容です。
私に点検作業の経験がないのでファンタジー溢れるアプリですが各自、営業報告、現地調査、検査報告、などなど自身の業務に当てはめて変換してください。
AppSheetの導入
まずはGoogleにログインしてください。
アカウントがない、更にアカウントの作り方が分からないという方は今すぐ私に連絡ください。これ以上読んでも意味ないので私が全て教えます。
新規でスプレッドシートを作成します。
これがデータベースになるのでファイルの名前は「これが情報を蓄積する場所」というイメージの自分が分かりやすい名前で良いです。
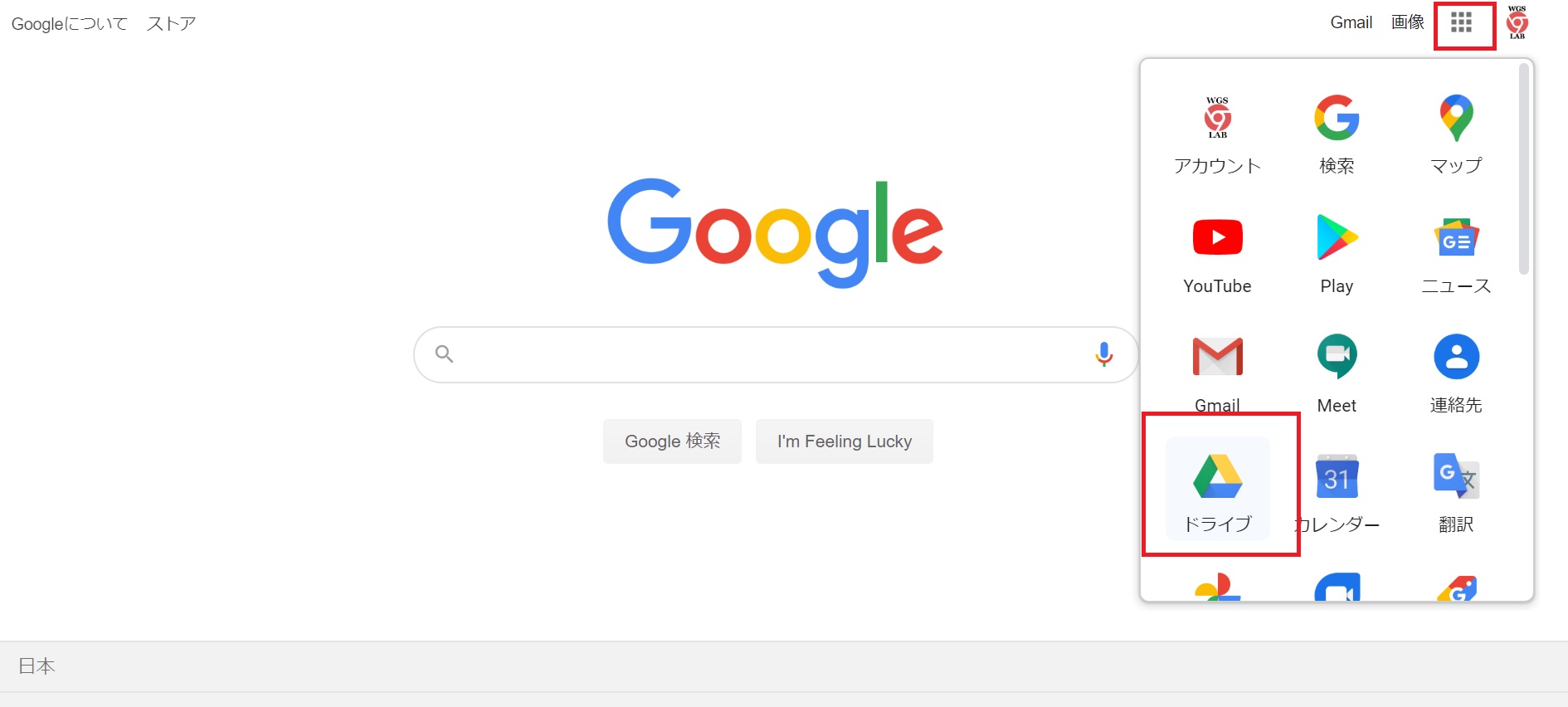
ドライブから「新規」→「Googleスプレッドシート」
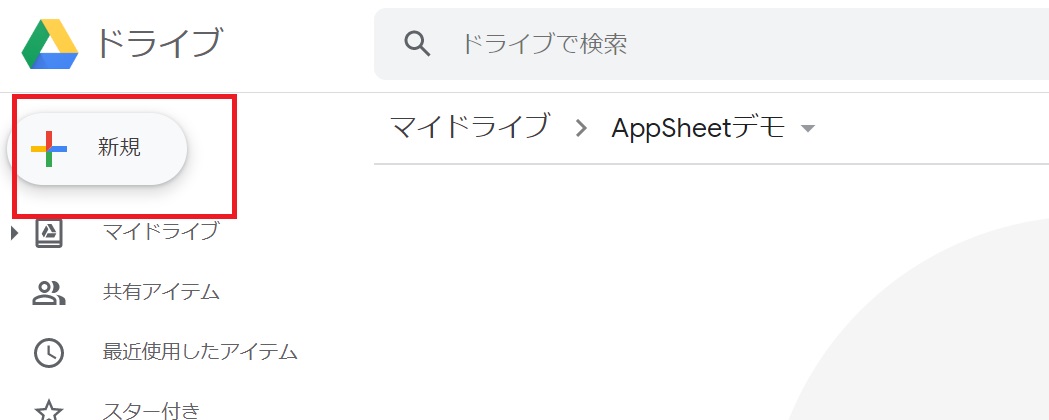
今回はタイトルを「オッサン点検報告書」とし、各列の1行目に必要な項目を入れます。
この1行目のタイトルが重要になるので必要に応じて欲しい情報を追加してください。
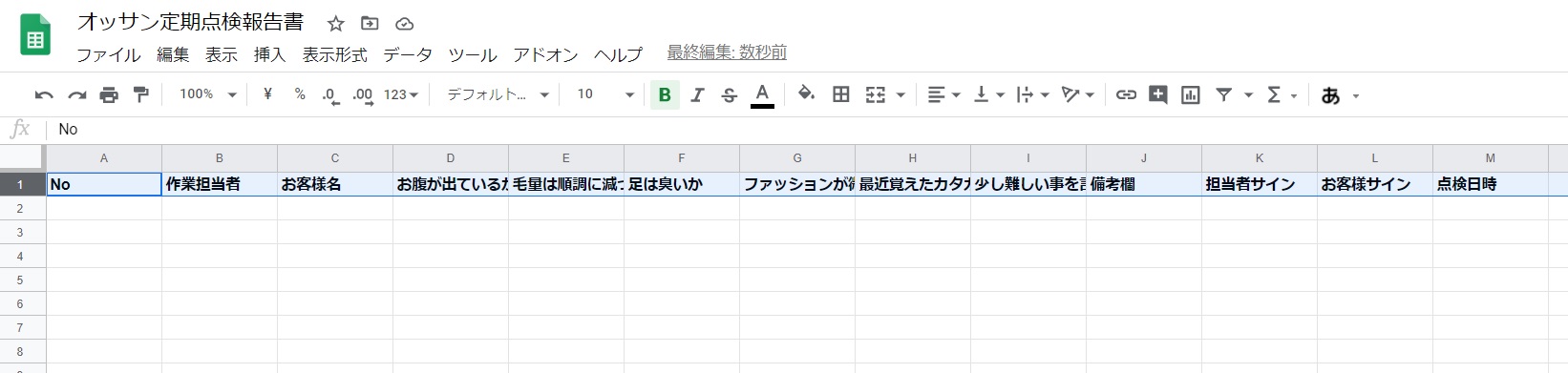
分かりやすいように1行目(タイトル)を太字にします。
スプレッドシートの準備はこれだけでOKです。
続いてhttps://www.appsheet.com/にアクセスします。
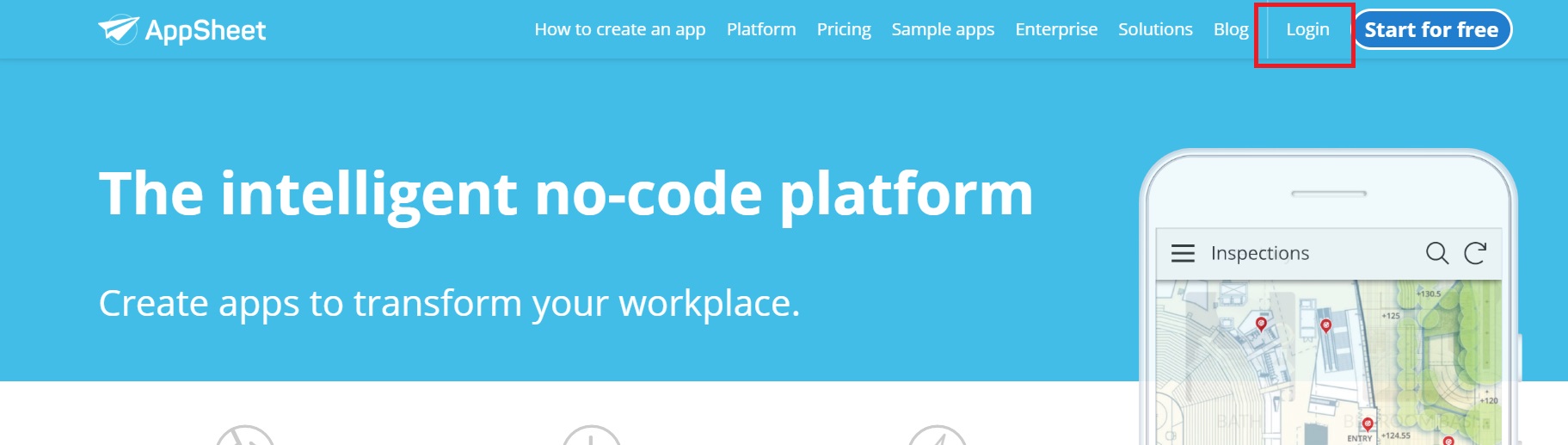
「Login」からGoogleアカウントと連携します。
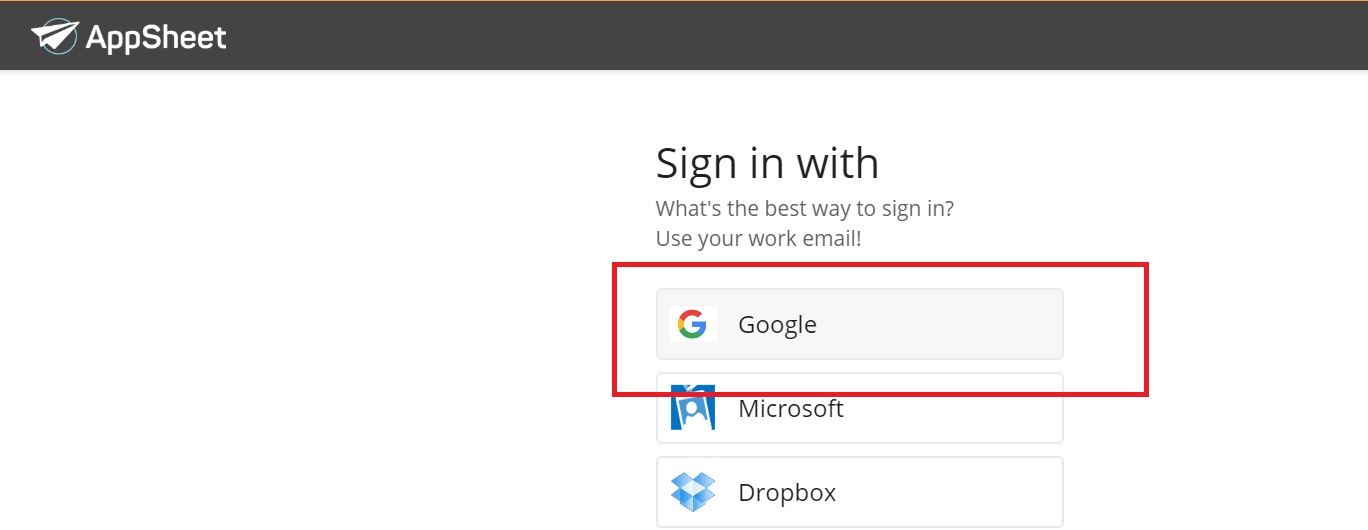
Googleアカウントでログインできるのでログインしたら「Make a new app
」をクリック
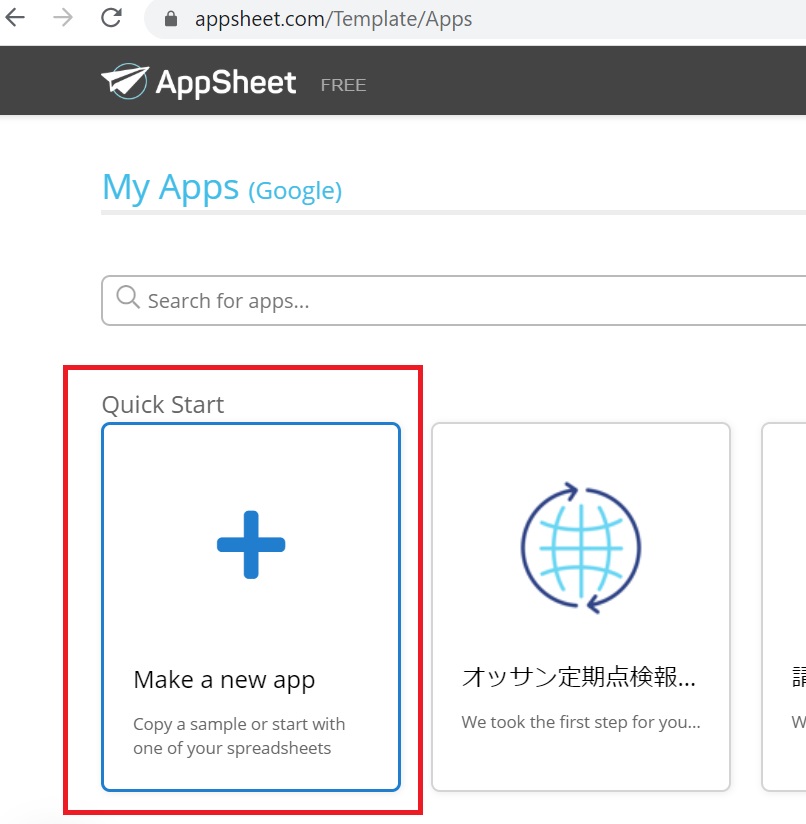
「Start with your own data」をクリック。
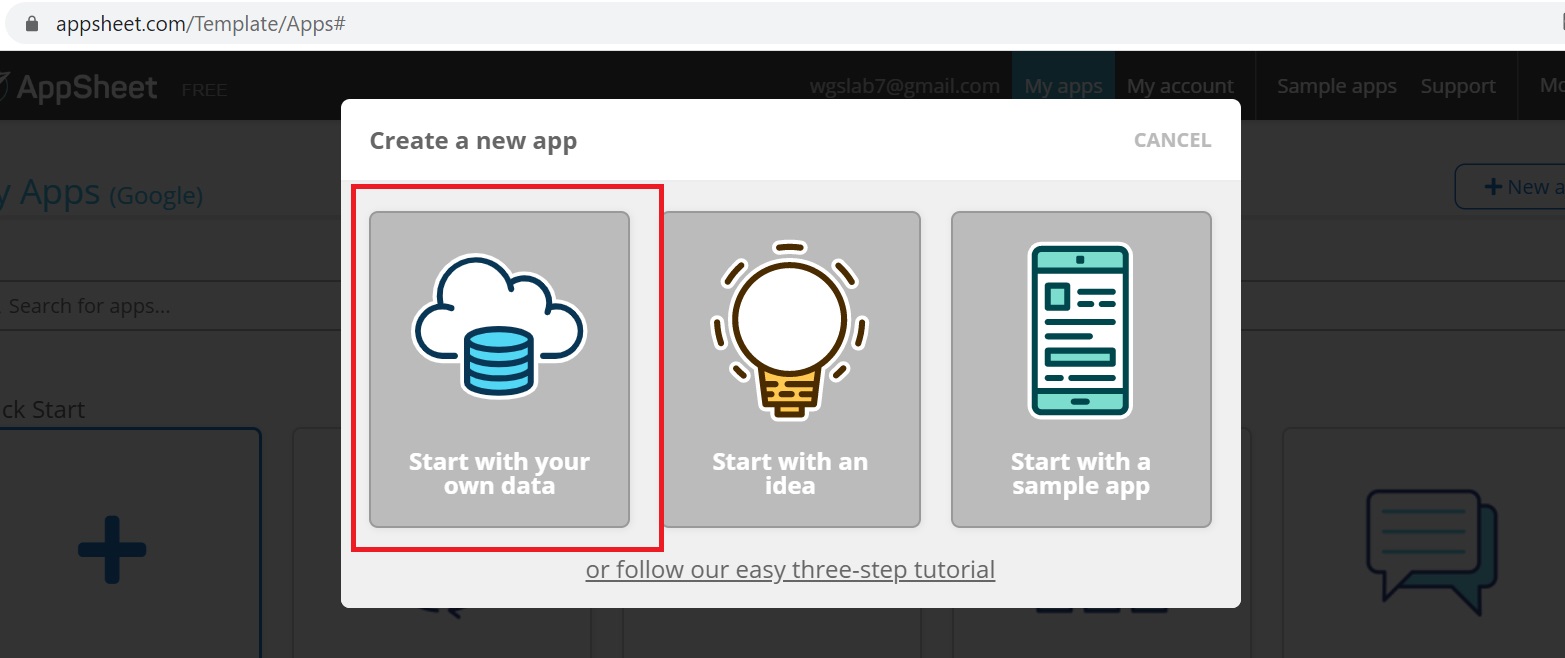
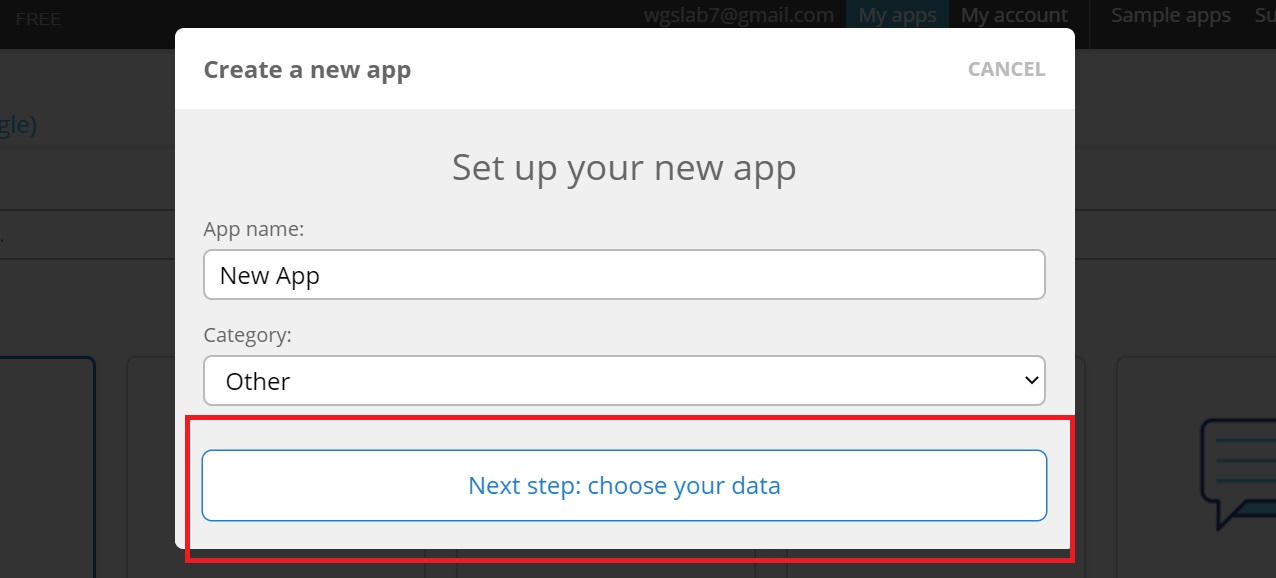
元となるファイルを呼び出します。今回は先ほど作ったスプレッドシート。
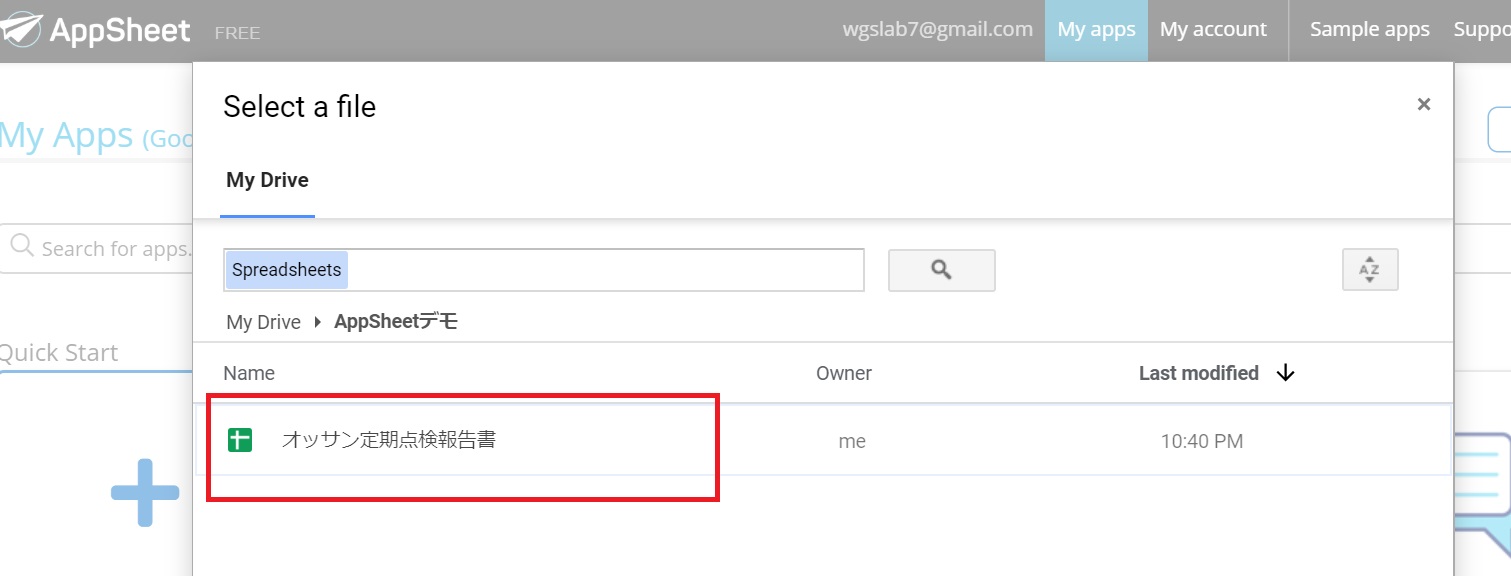
自動的にファイルが取り込まれダッシュボードに入ります。
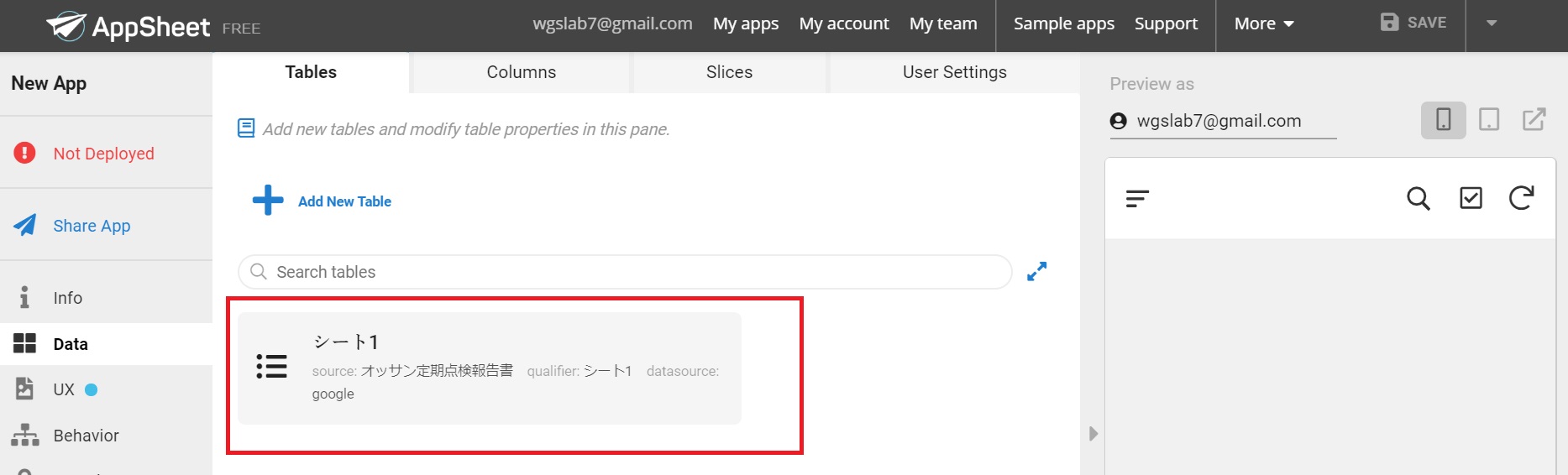
「Data」「Columns」で取り込んだスプレッドシートの設定をします。
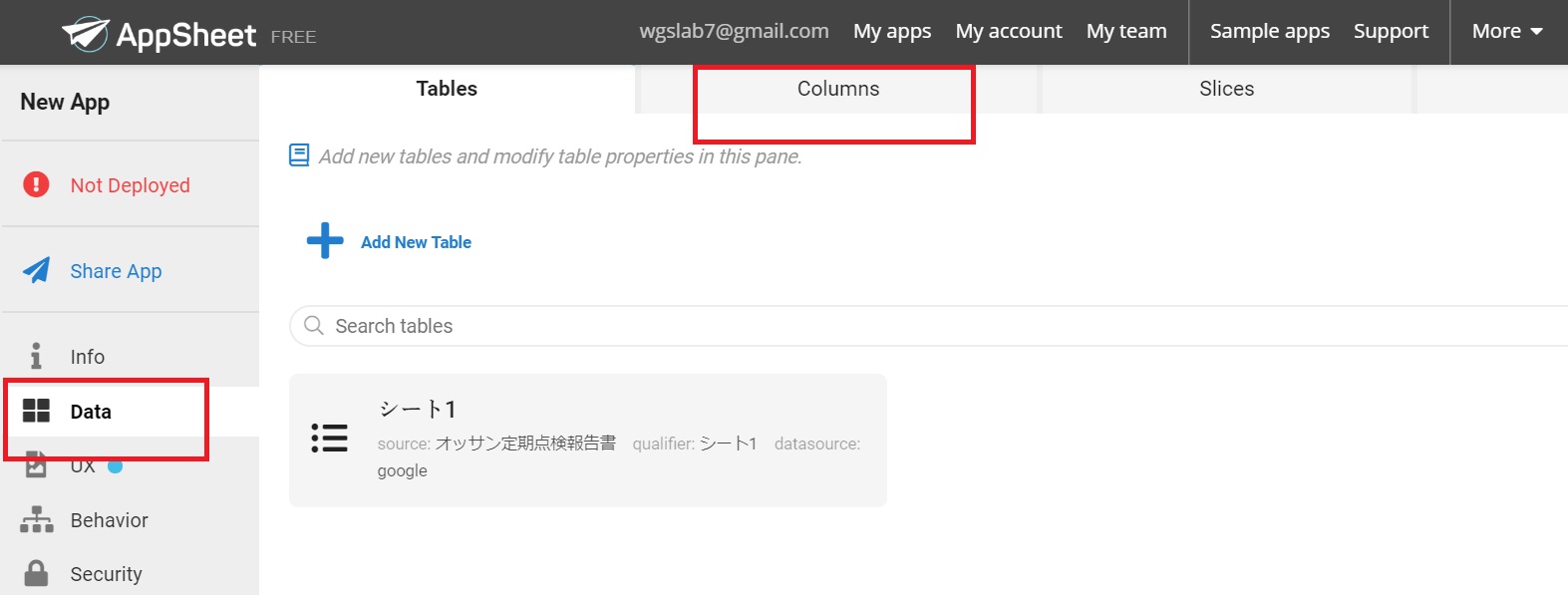
AppSheetの設定
ここだけちょっと難しいですがそのまま同じように設定してください。
今回の例で「作業担当者」の列だけは別のデータベースを使って後から簡単に追加や削除ができて、作業者が間違って編集しないように設定します。
(「ノーコードじゃないじゃん」というツッコミは無しの方向でお願いします)
新しいスプレッドシート(同じワークブックの別シートでも可)を作成して名前を「作業員名簿」、
1行目にタイトル、今回は「作業担当者」としてその下に作業担当者を記入していきます。
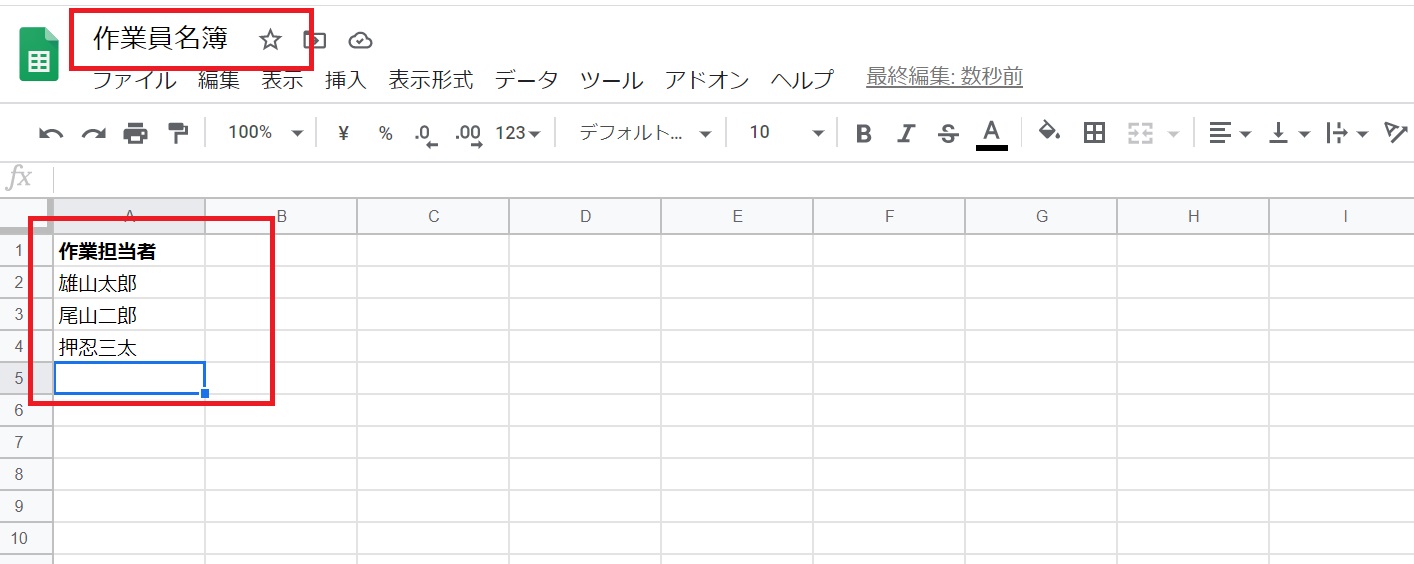
AppSheetに戻って「Data」「Tables」「Add New Table」をクリック
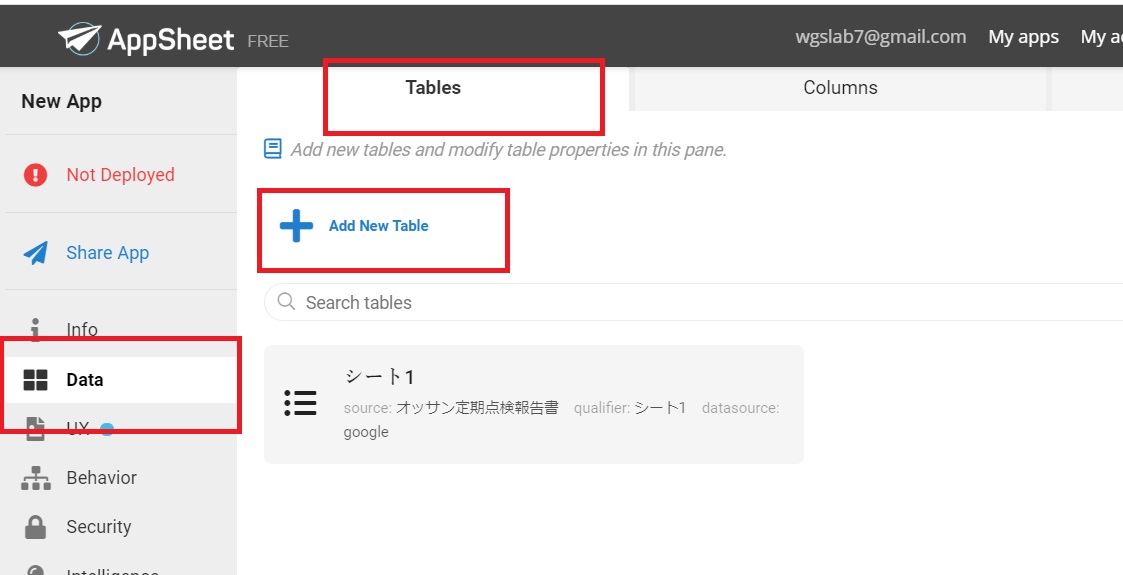
「Spreadsheets」から先ほど作った「作業員名簿」を呼び出します。
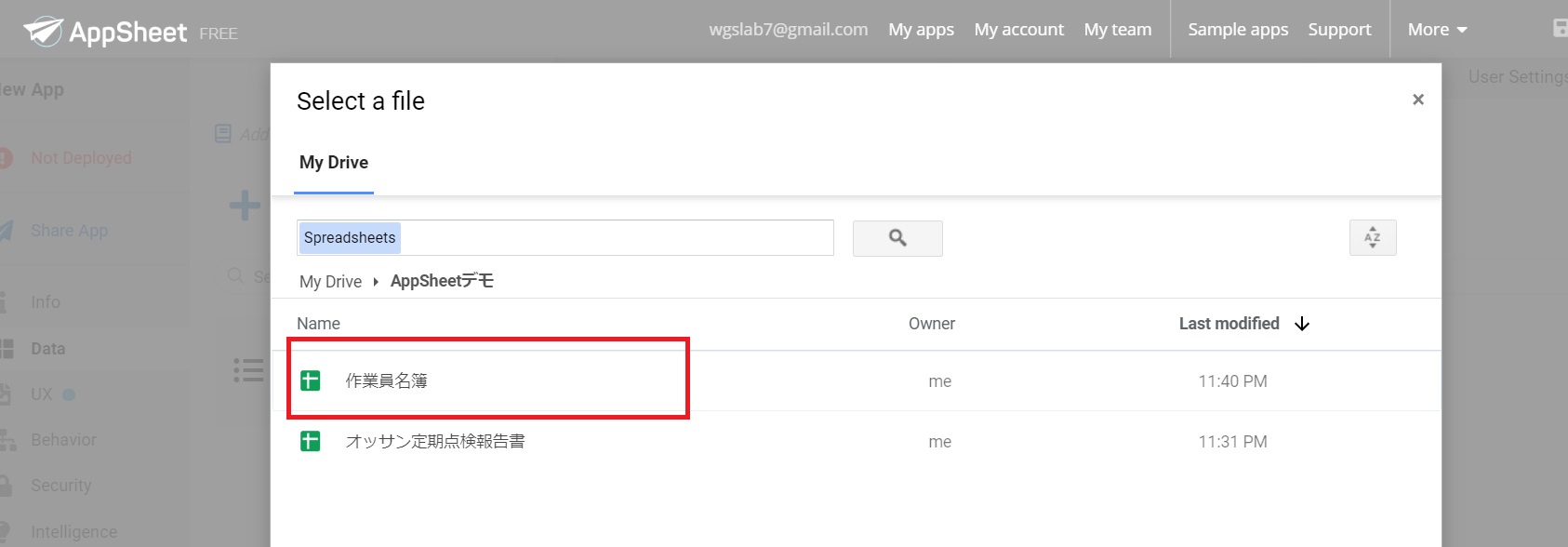
新しいテーブルが作成され、「Read-Only(読み取り専用)」をクリックして編集できないようにします。(鍵マークが付きます)
ここまで辿り着けましたか?無理なら今すぐ私に連絡ください。
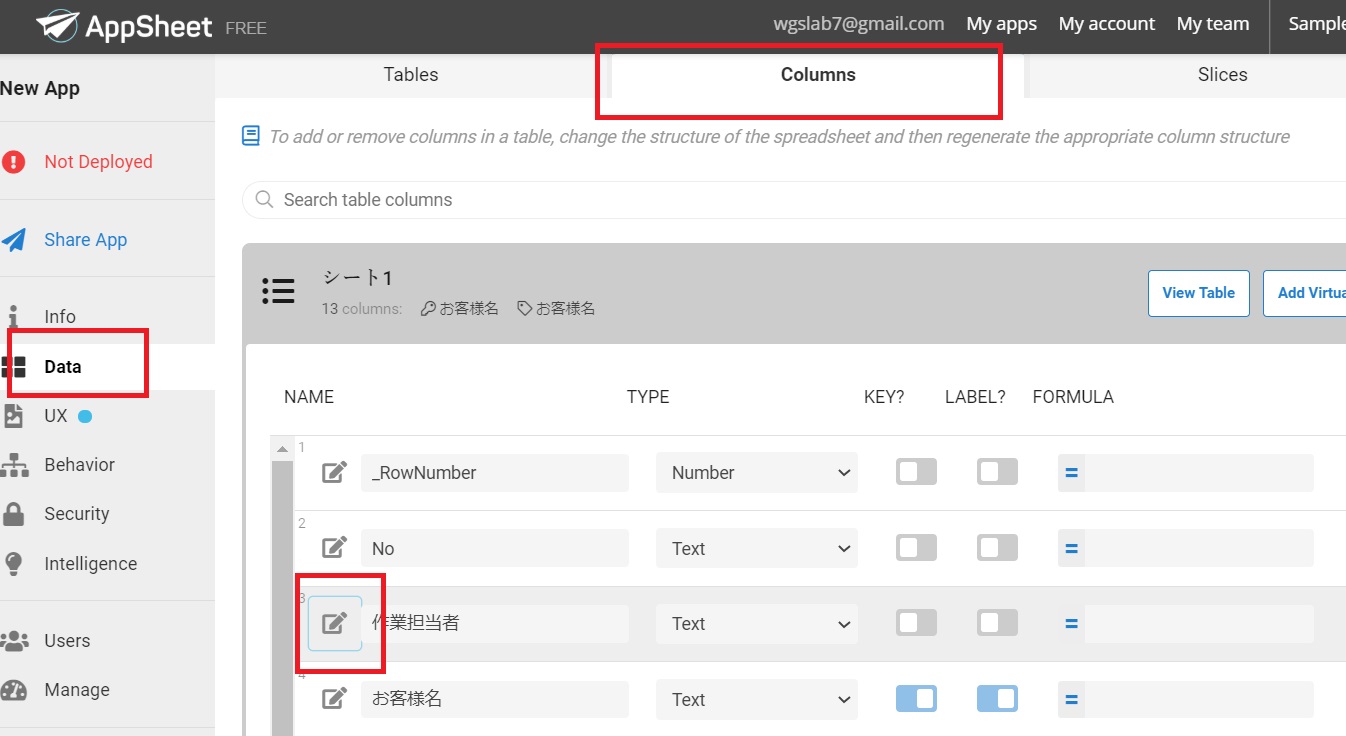
これで2つテーブルが出来ました。最初に作ったテーブルに戻ります。
「Data」「Columns」から「作業担当者」の列を編集します。
意味分からなくて良いのでそのまま同じように設定してください。
ここでは「作業担当者情報が重要」であり、かつ「誤って編集できない」かつ「管理者が簡単に編集できる」ためなので「都度入力」あるいは「選択肢を予め設定する」など別の方法もあります。
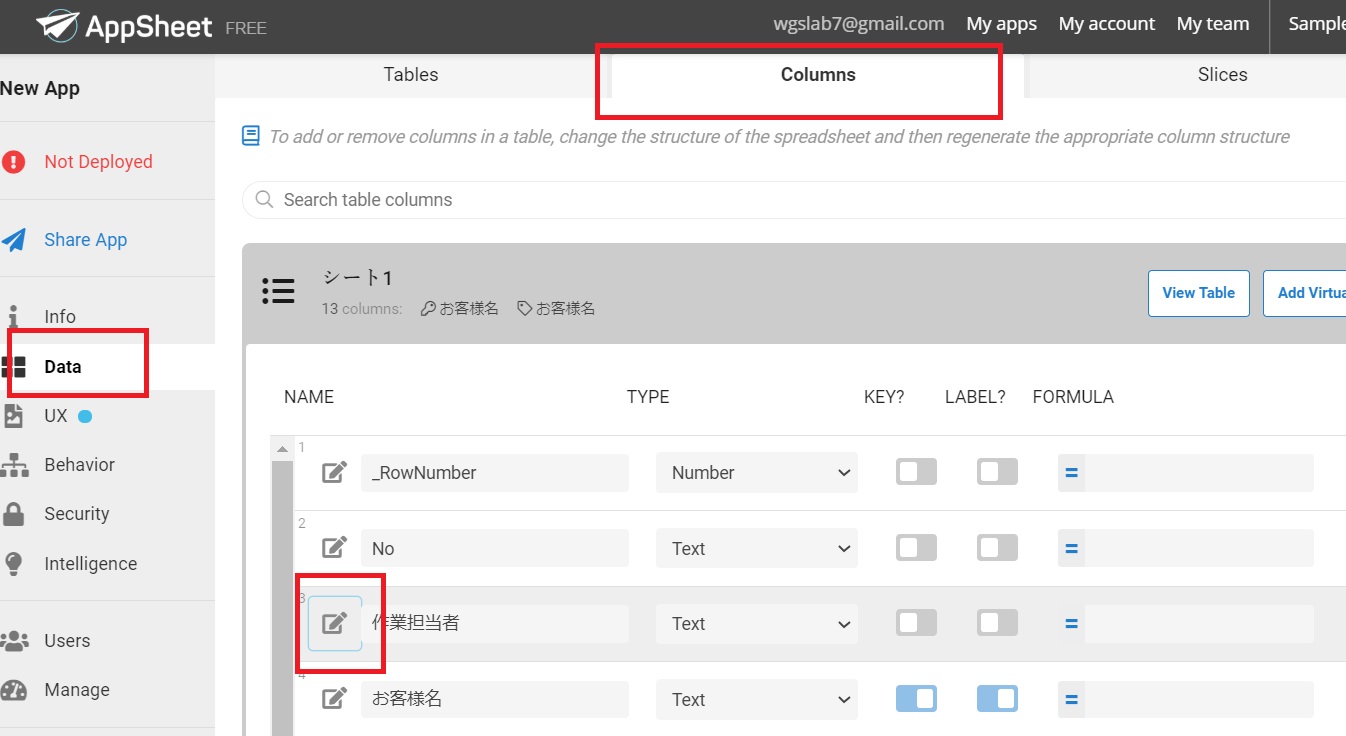
「Type」→Enum
Allow other values→on
「AUTO COMPUTE」「Suggested values」→「SELECT(作業員名簿[作業担当者],True)」
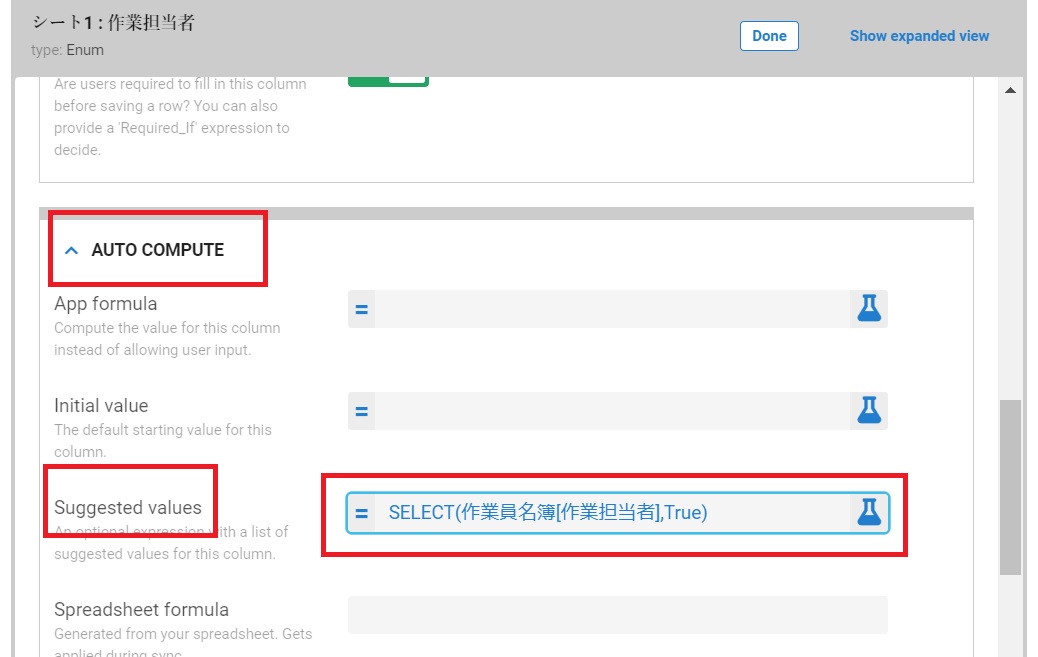
上に戻って「DATA VALIDITY」「Vaid If」「IN([作業担当者],SELECT(作業員名簿[作業担当者],True))」
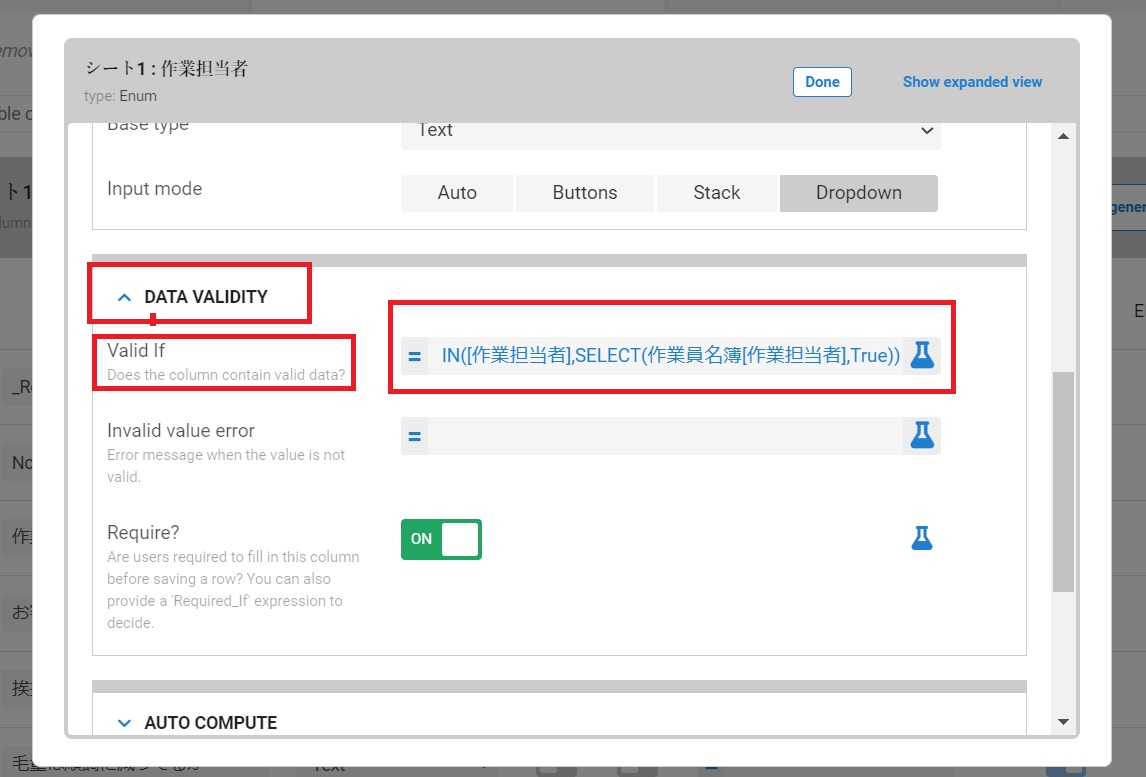
ここからチェック項目の設定に入りますが、顧客情報に住所や電話番号など細かいデータ入力が多い場合は現場作業員に入力してもらうのは酷なので、設定した項目に管理者が予め入力して現場作業員は残り項目を編集するという様な分担が必要になるかも知れません。
とりあえず今回は「お客様名」のみ「TYPE」「Text」にして入力するようにして点検項目の設定に移ります。
スプレッドシートの1行目に入力しておいた項目の設定をします。
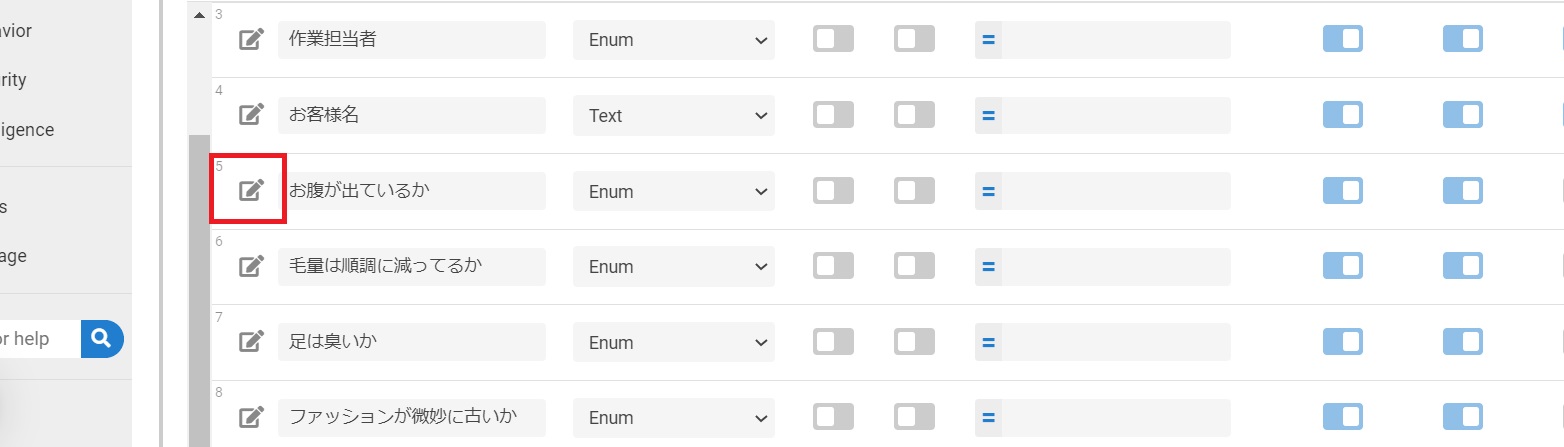
今回は選択肢を「良」「否」として否の理由を備考欄に記入するようにしました。
「Type」「Enum」
「TYPE DETAILS」「Values」
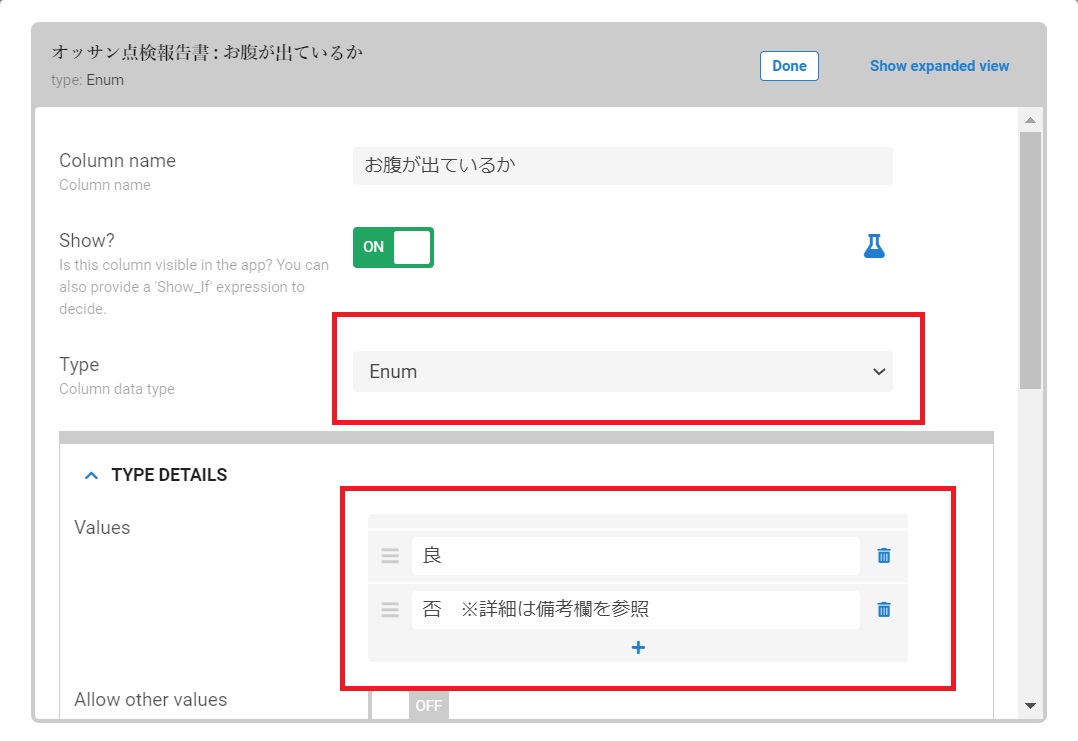
選択式の点検項目を全て同じ設定にします。
続いて作業員担当者のサイン、お客様のサインで現場作業の終了です。
各項目の「TYPE」を「Signature」
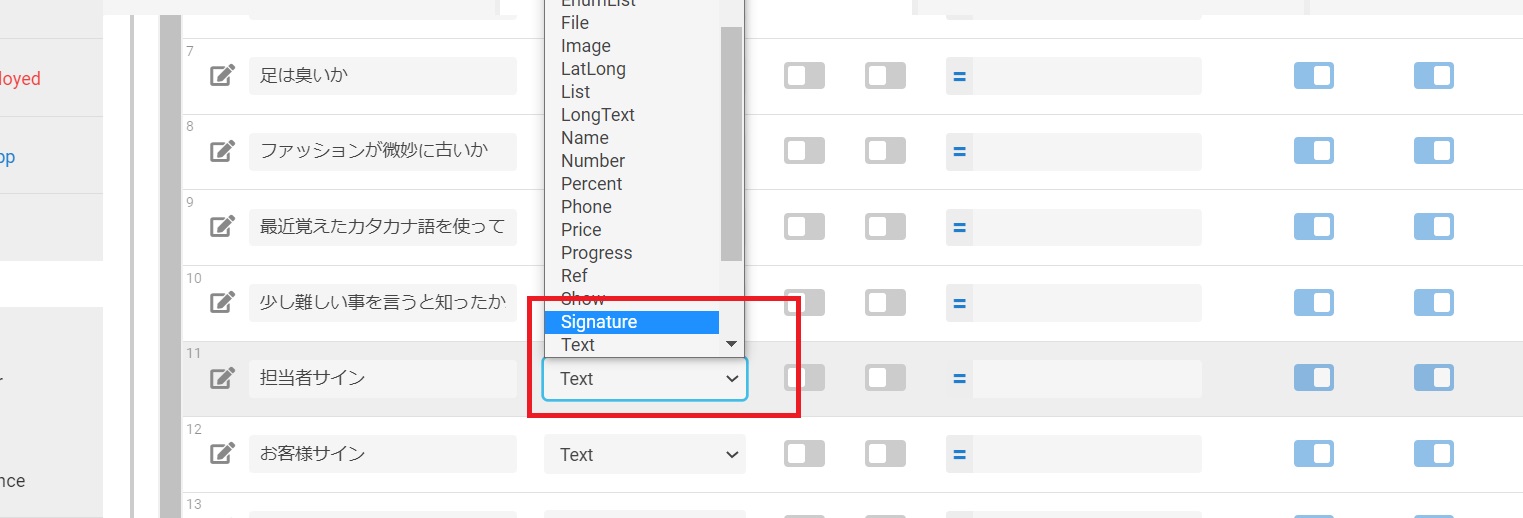
最後の項目は現在時間を記録する項目です。
同じく「TYPE」を「Date Time」にして「INITIAL VALUE」に「NOW()」と入れます。
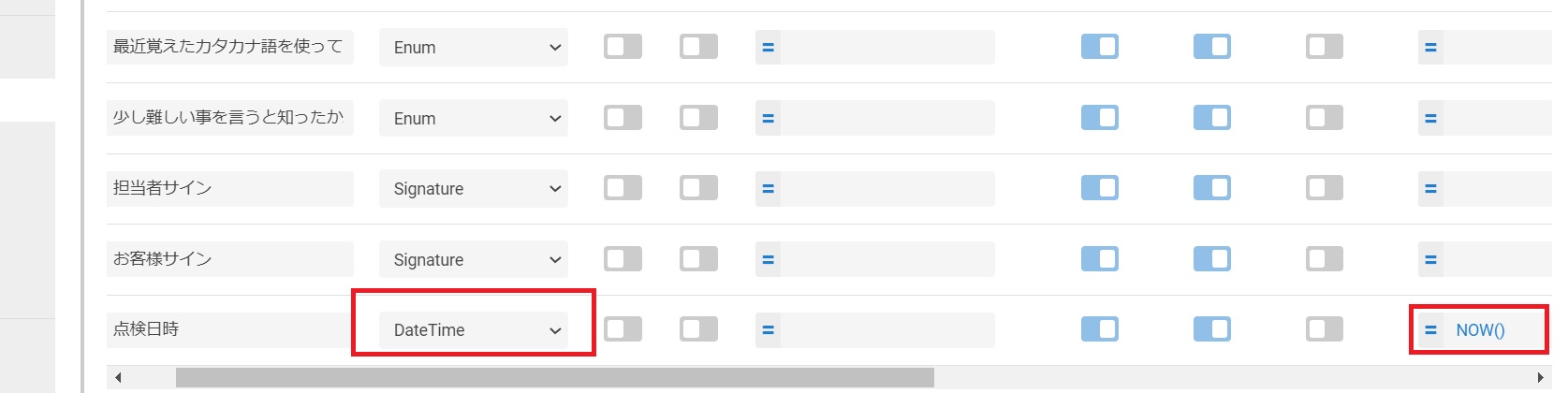
ここまで来たら一旦アプリを確認してみます。
画面右側のウインドウから実際のアプリ画面を見る事ができます。
右上のアイコンで「スマホ」「タブレット」「PC」での表示を切り替えられます。
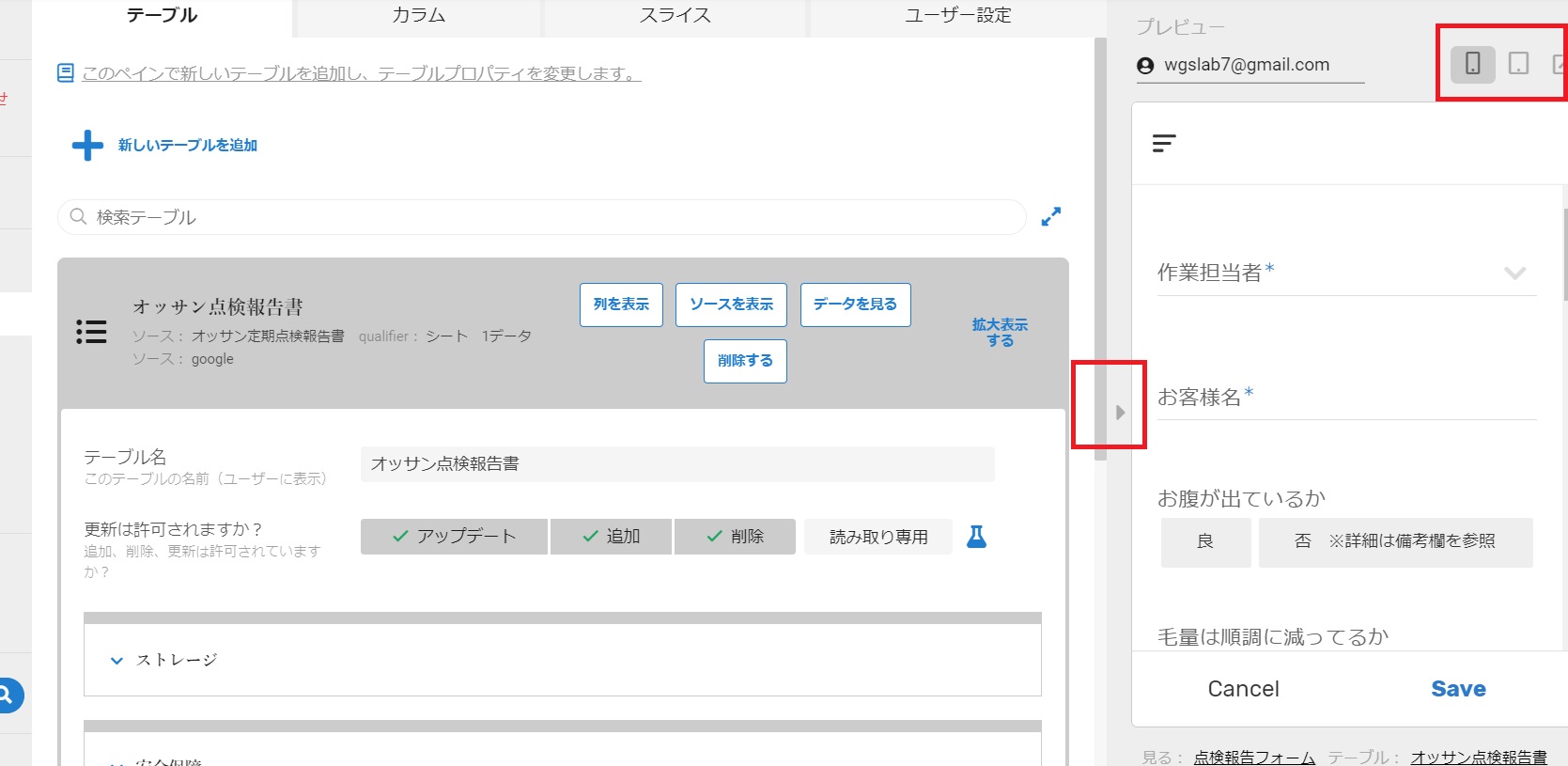
試しに入力してみます。
「作業担当者」は作業員名簿に載っているリストから選択式です。
「お客様名」が自由入力のテキスト
各点検項目を二択式にしています。
担当者サインとお客様サインが手書き入力、「点検日時」は現在時間が自動で入力されます。
最後に「Save」で保存します。
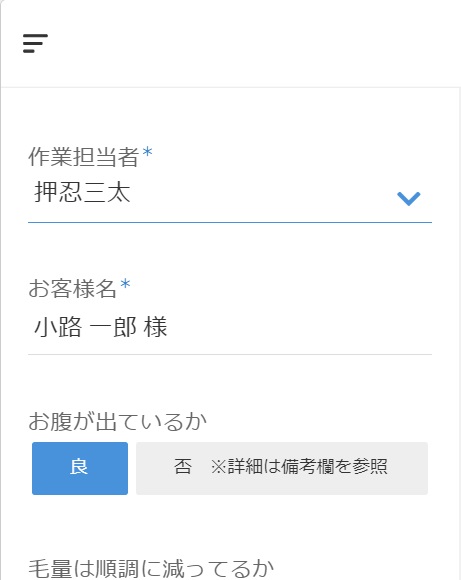
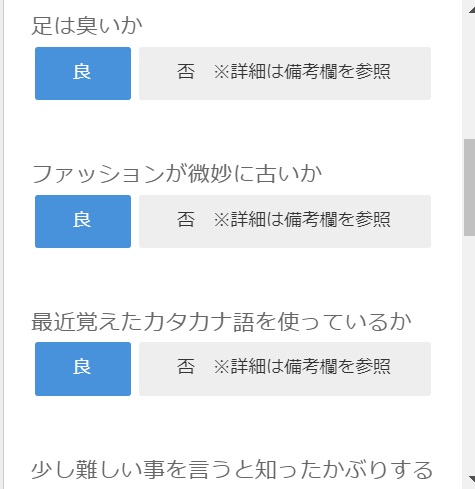
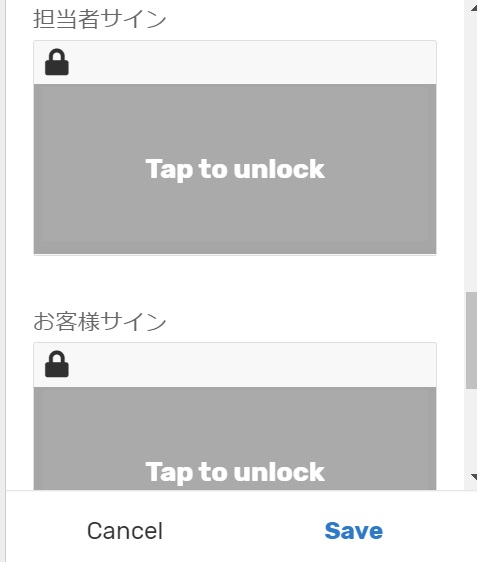
スプレッドシートを確認しましょう。
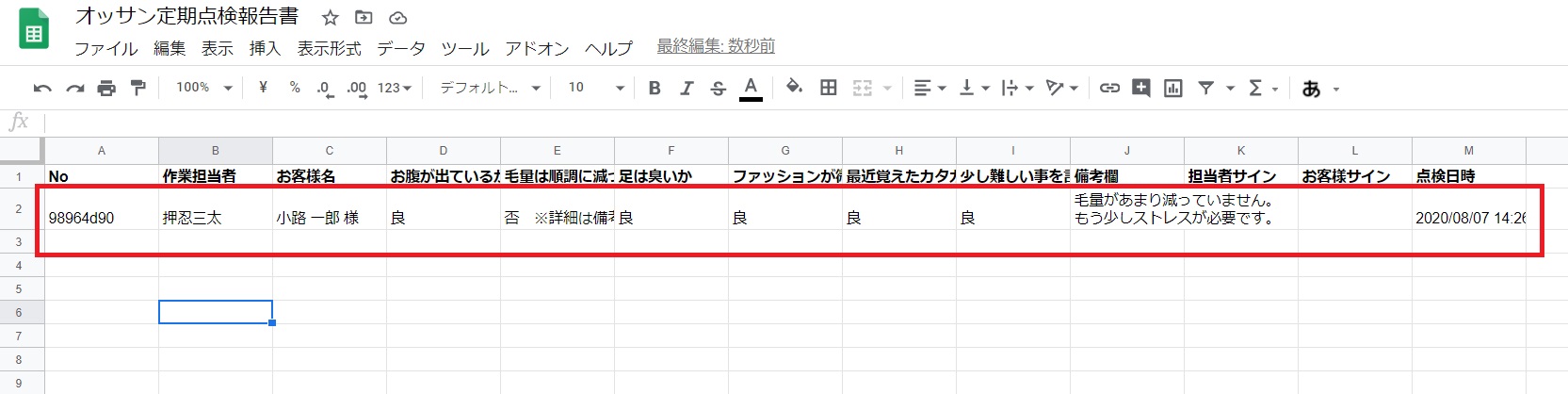
先ほど入力した内容が追加されました。
手書きサインは自動的に画像としてドライブに保存されます。
おまけ:入力した内容をPDFにしてメール送信
続いて報告書をPDFにしてメールを送る設定をします。
まずはドライブから新規のGoogleドキュメントを作成します。
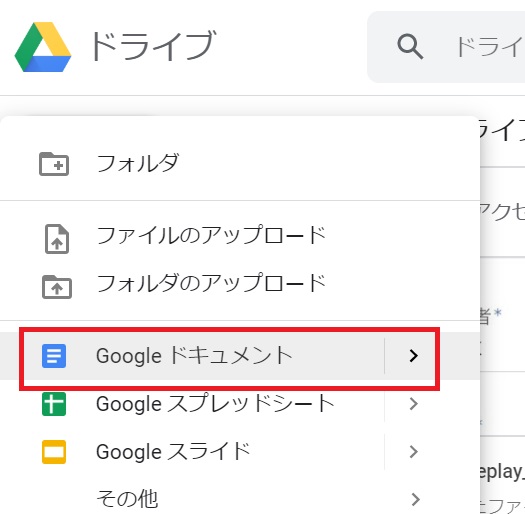
今回はタイトルを「オッサン定期点検報告書テンプレート」としました。
このテンプレート(雛形)にデータを自動で差し込んでPDFで出力するという流れです。
テンプレート(雛形)のフォーマットは報告書っぽくまとめましたが領収書、注文書、検査票など出力したい内容に応じて作成してください。
重要なのは赤枠部分です。
<<[お客様名]>> この部分の
<<[この内容が差し込みたい列の名前]>>になります。
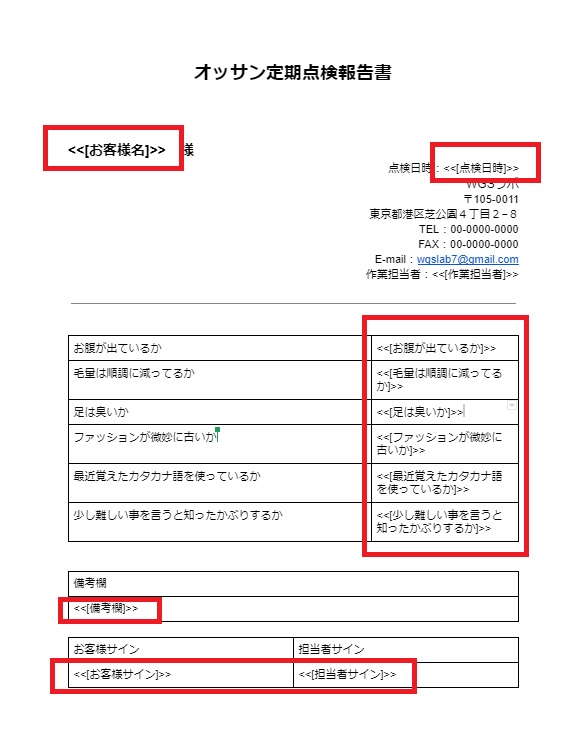
続いてAppSheetに戻って「新しい情報が追加・修正されたら書類を添付したメールを送って」と指示する設定をします。
「WHEN THIS HAPPENS..」で対象となるデータを選んだら「Update event」.→「ADD_AND_UPDATES」
(追加か上書きがあった場合に実行してください)とします。
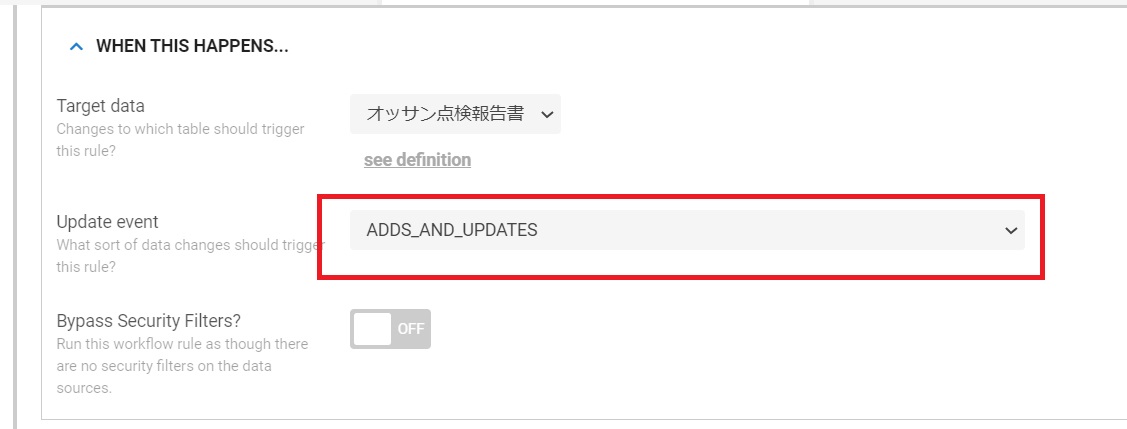
「DO THIS」「Reaction」を「Email」
「To」に管理者のメールアドレス。
ここで固定の管理者のアドレスでも各ユーザーのアドレスでもメールを送ることができますが、アプリをデプロイしていないとアプリ開発者(自分)にしか送れないので今回はそのまま開発者のメールアドレスを入力します。
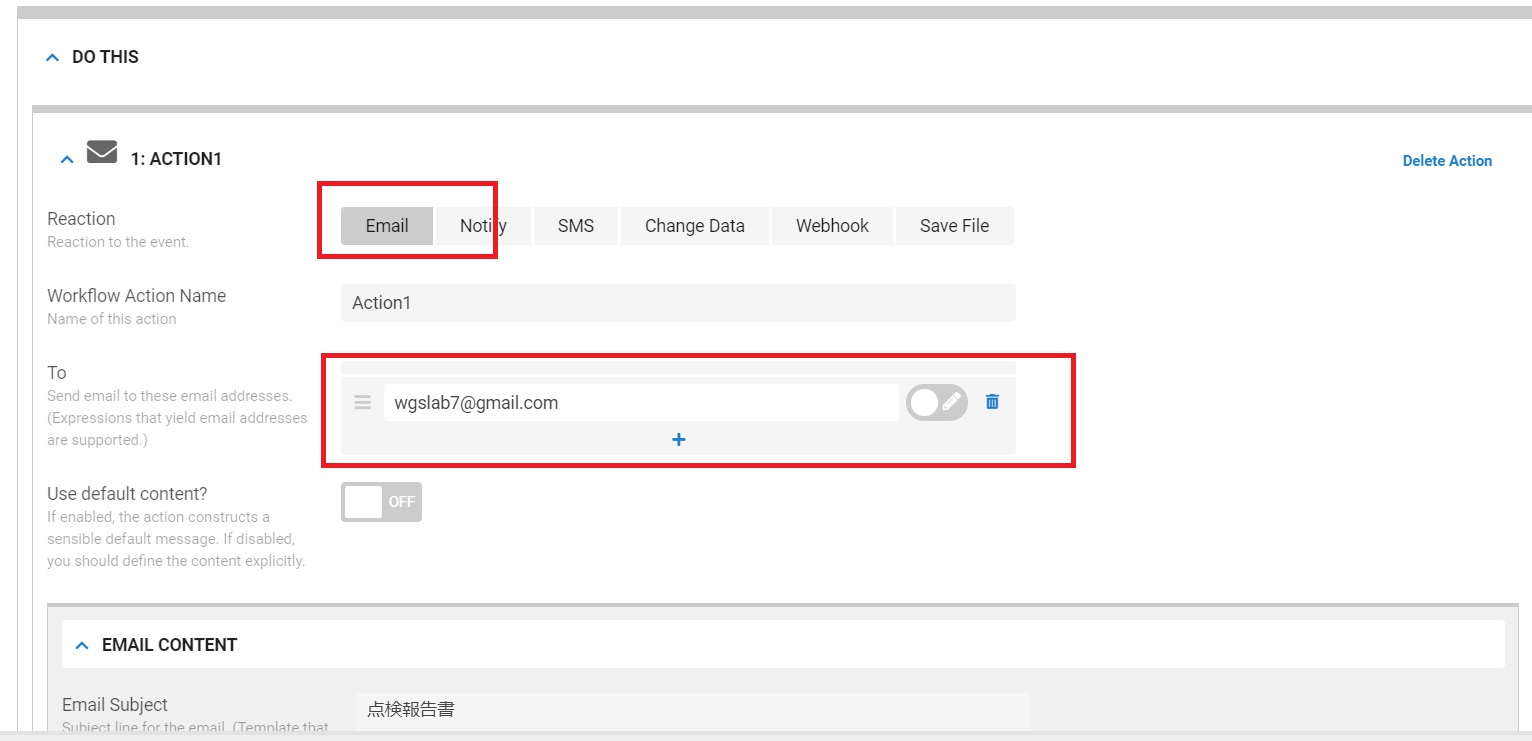
「EMAIL CONTENT」
「Email Subject」ここがメールの件名になります。
ここでも式を含める事ができるので今回は「お客様名」に定型で報告書と分かるテキストを入れました。
残り「Email Body(本文)」「CC」「BCC」「Reply To(返信先)」と続きますが今回は割愛します。
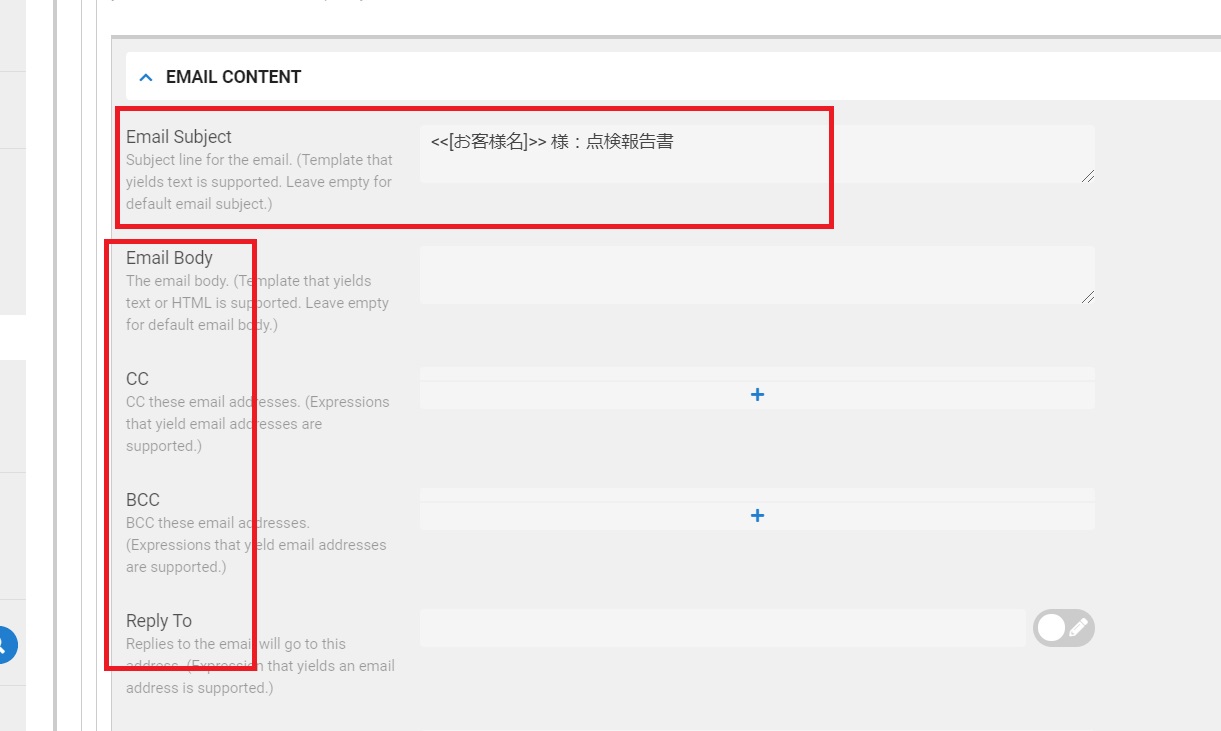
下に行って「Attachment Content Type」→「PDF」を選びます。
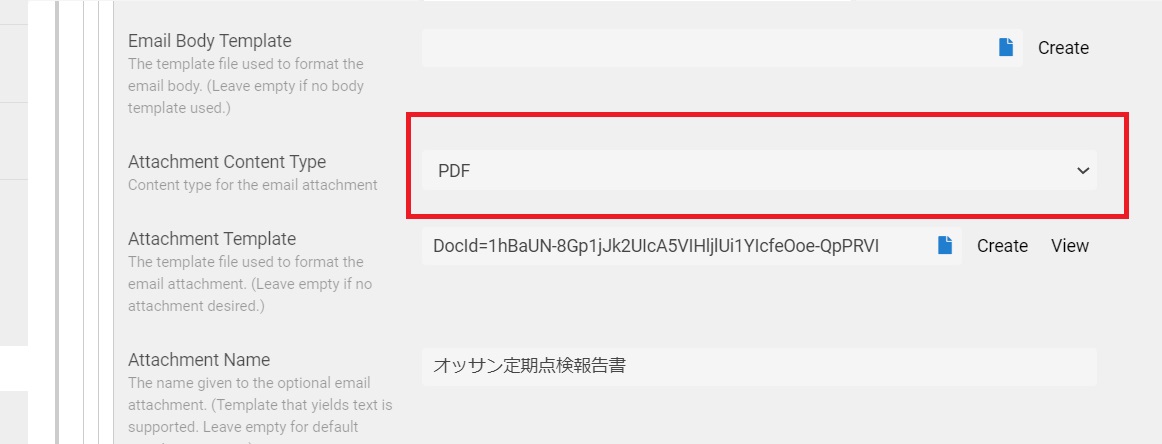
「Attachment Template」ここで書類アイコンをクリックして先ほど作ったGoogleドキュメントのテンプレートを選択します。
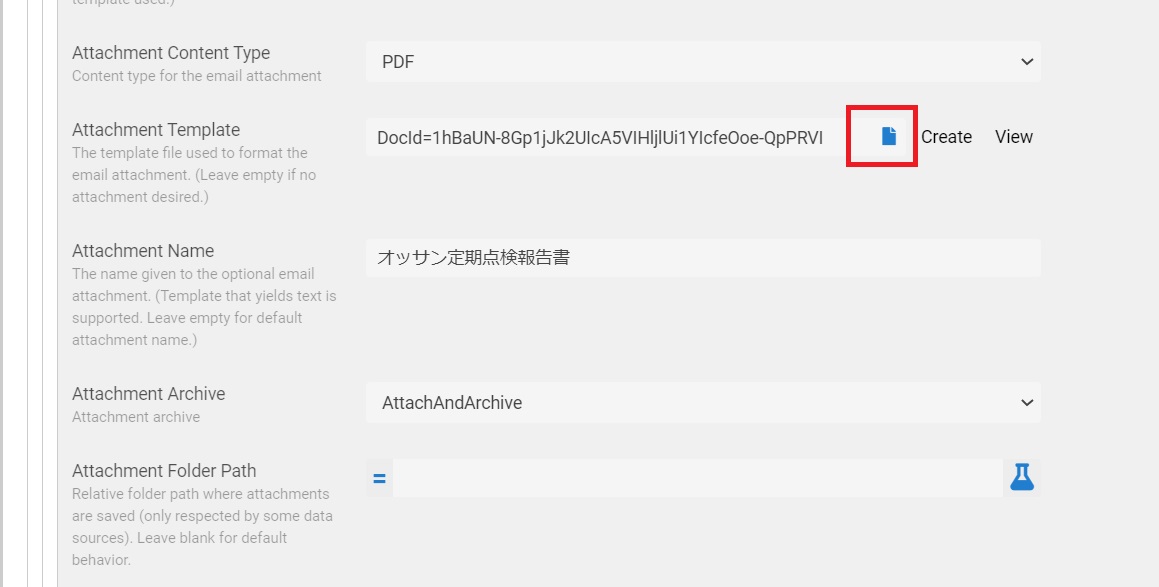
「Attachment Archive」を「AttachmentANDArchive」(添付と保存)。
「Attachment Page Orientation」を「Portait」(縦型)。
「Attachment Page Size」を「A4」とします。
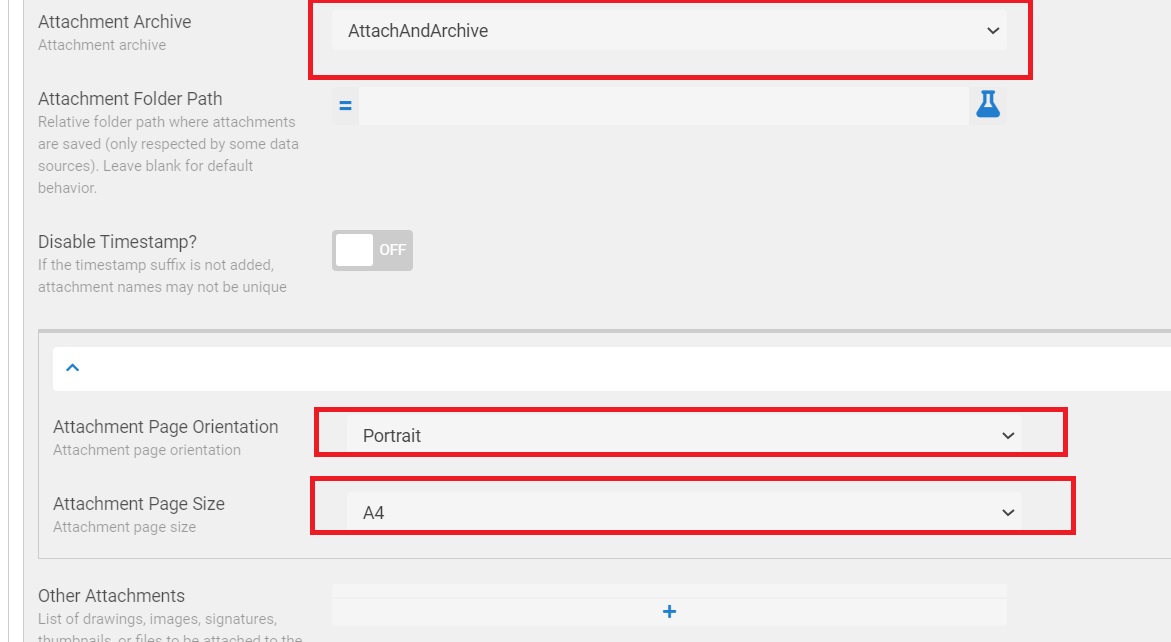
これで全ての設定が終了です。
それではテストしてみましょう。
もう一度同じように内容を入力していきます。
操作側は全く同じですが今度は管理者あてにメールが届いています。
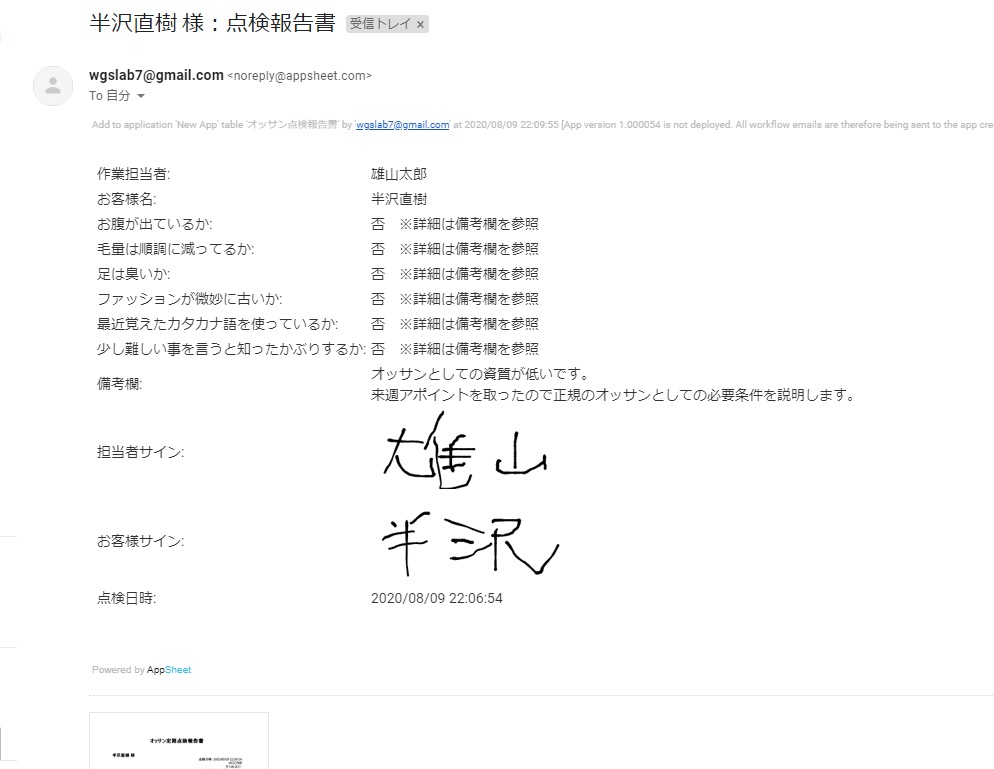
メール本文には入力した内容が全て記載され、先ほど作ったテンプレートがPDFに変換され添付ファイルが届いています。
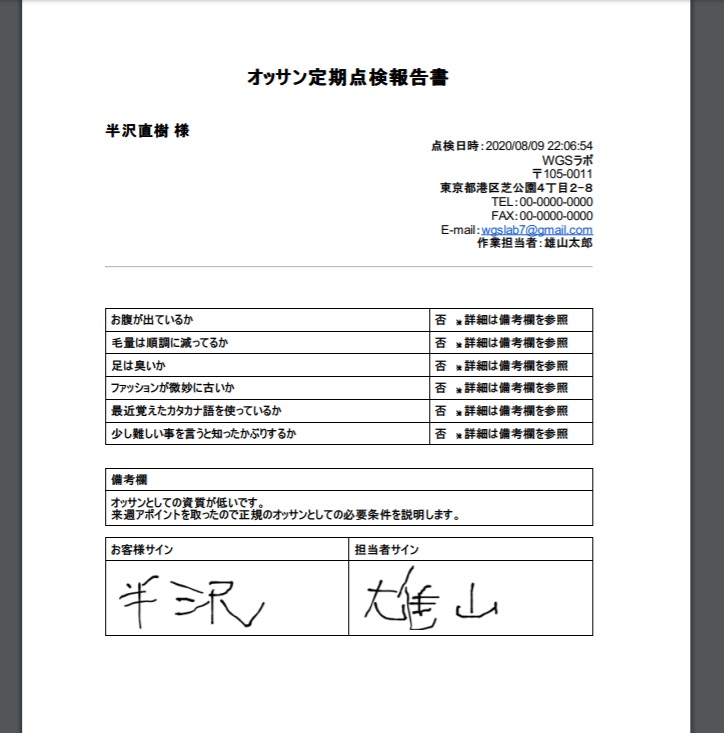
実際にスマホ(タブレット)で業務アプリを利用する設定
実際に作成したPC以外の端末(スマホ・タブレット)で入力するためには
「Users」「Links」からURLを取得します。
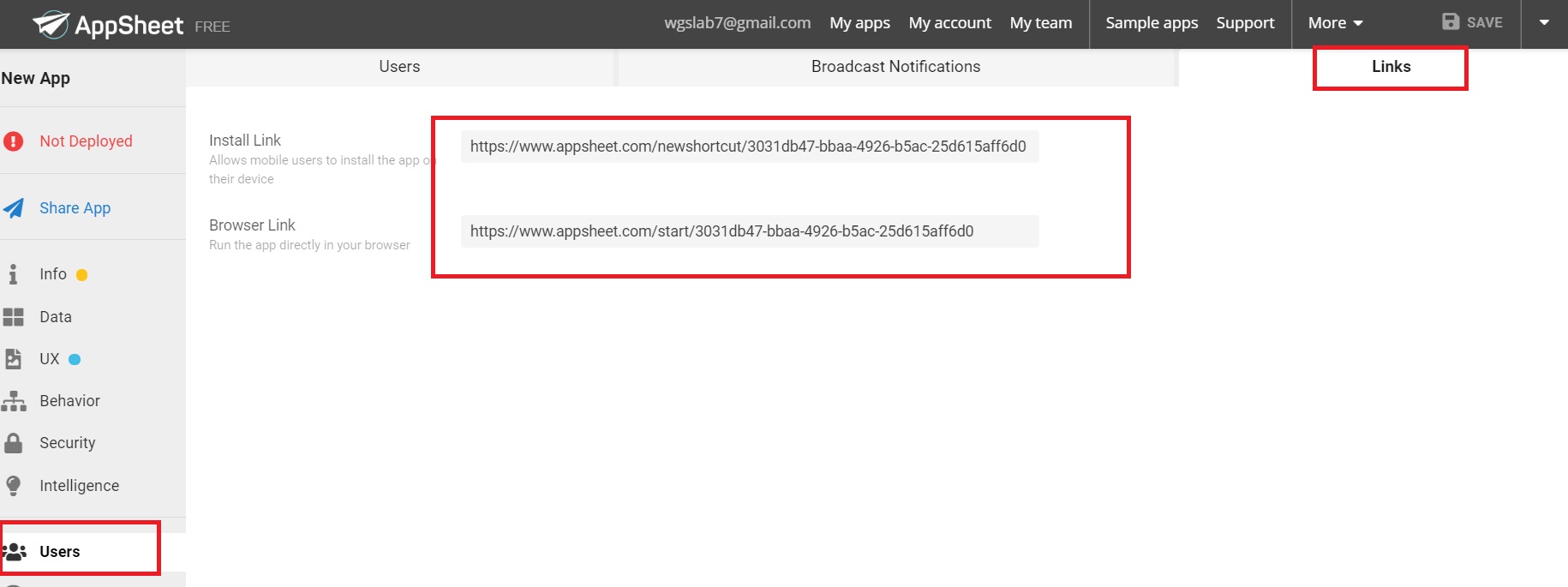
こURLからブラウザで編集もできてスマホやタブレットにインストールして編集する事もできます。
もちろん単体のアプリとしてiOSやAndroidでリリースする事もできますが、「AppSheetアプリ」をインストールしてその中でアプリを起動する事が出来ます。
このようにAppSheetでは入力作業から帳票の出力まで簡単に行うことができます。
例えば「営業に行って話が上手く進んだのでその場で見積書を発行したい」
「客先に訪問したら現金で精算したいと言われたが紙の領収書を持って来てない」
など工夫次第で様々な応用ができます。
開発テストや同じアカウントでの少人数運用であればデプロイ(=配布する=有料)しなくても問題ないので試しに運用してみて使えそうなら有料プランに移行する事をオススメします。